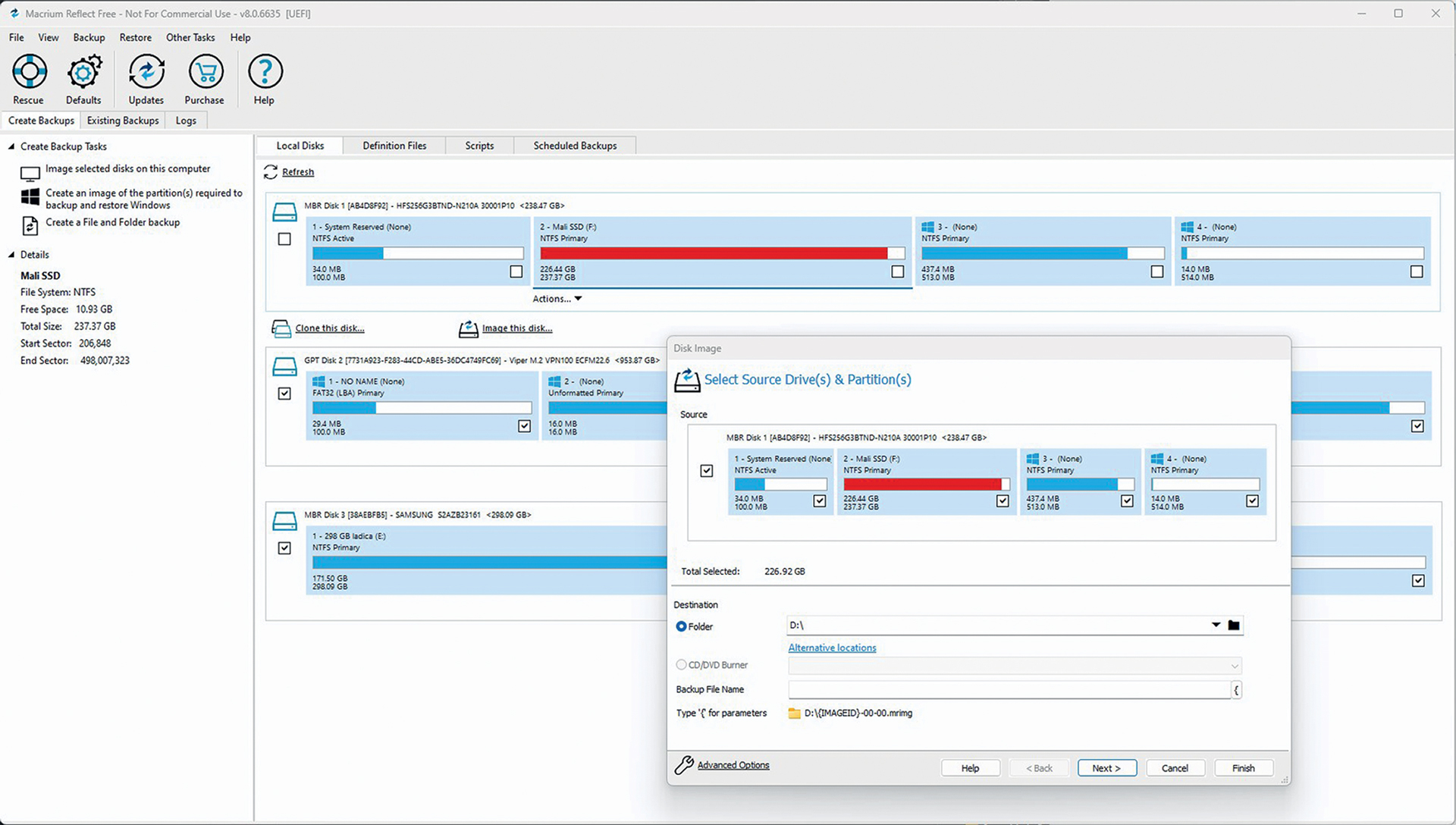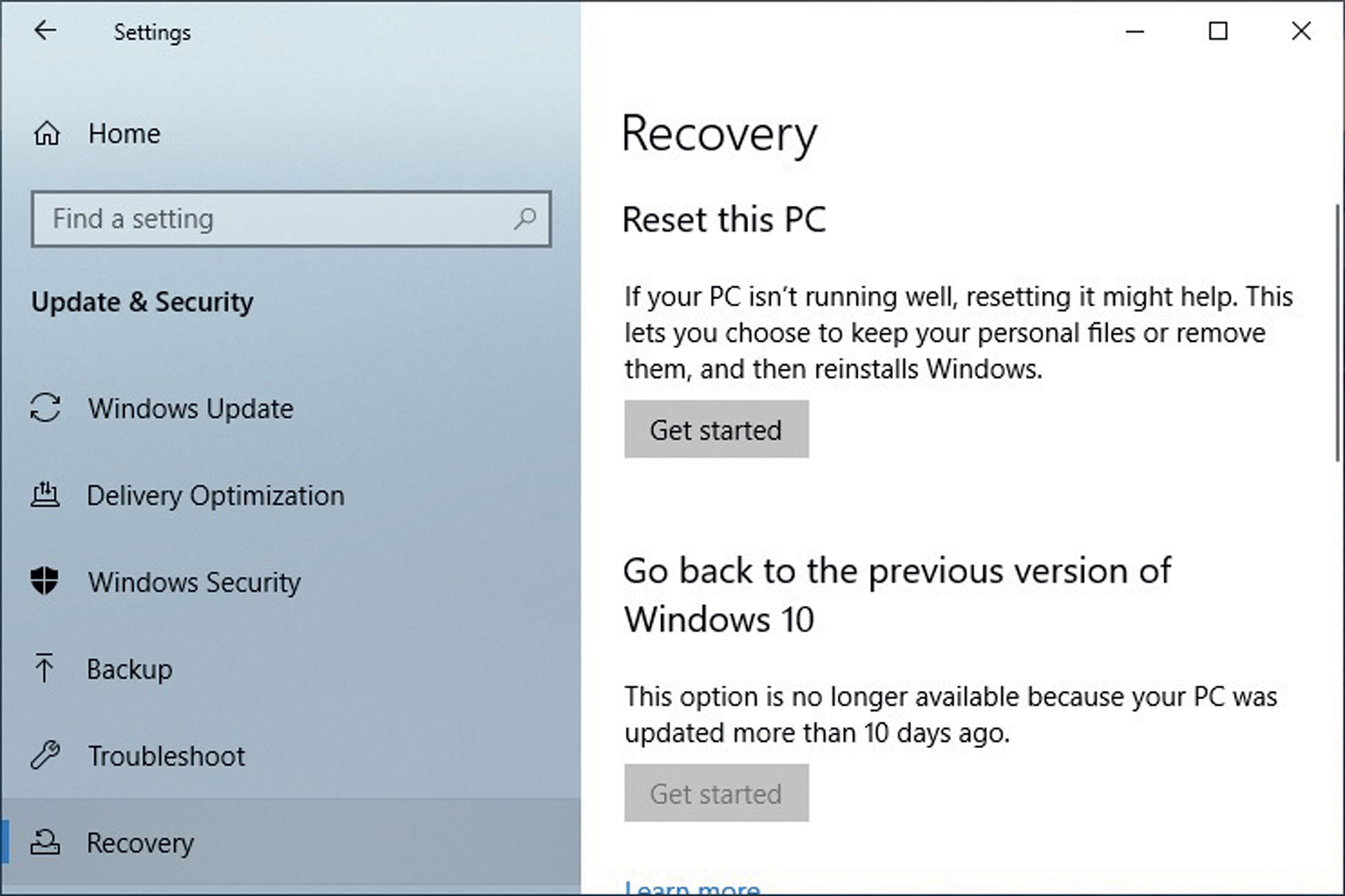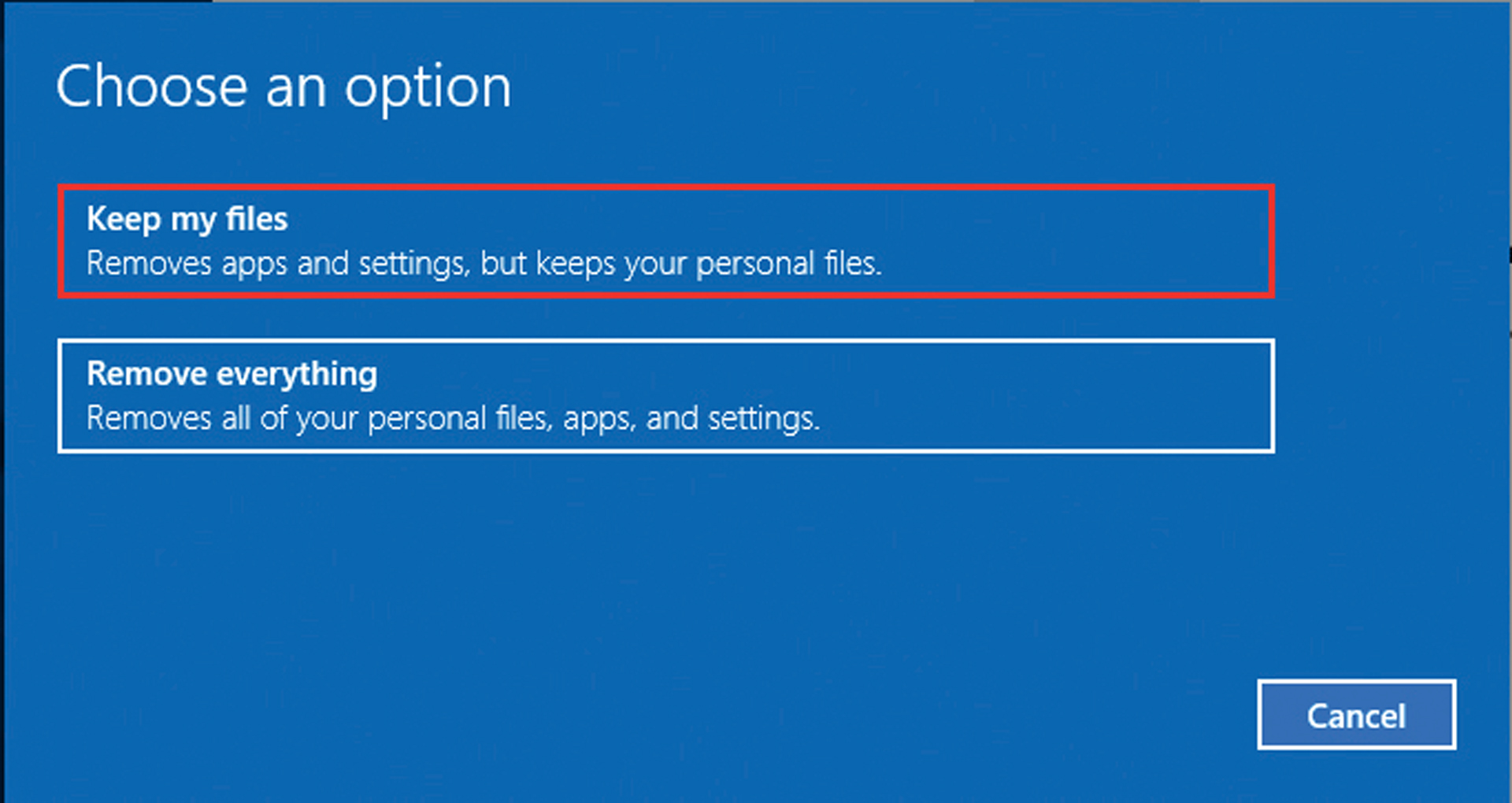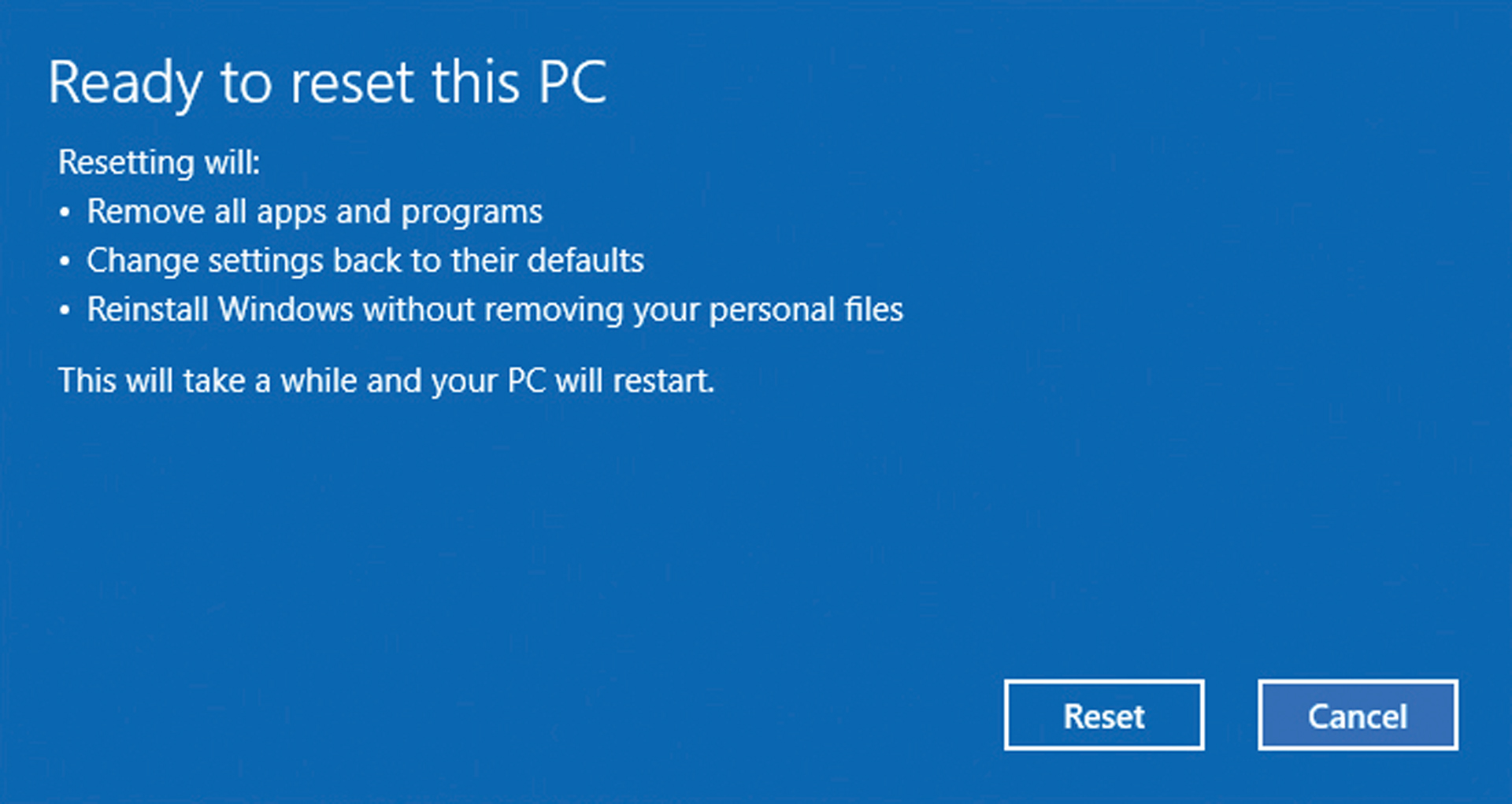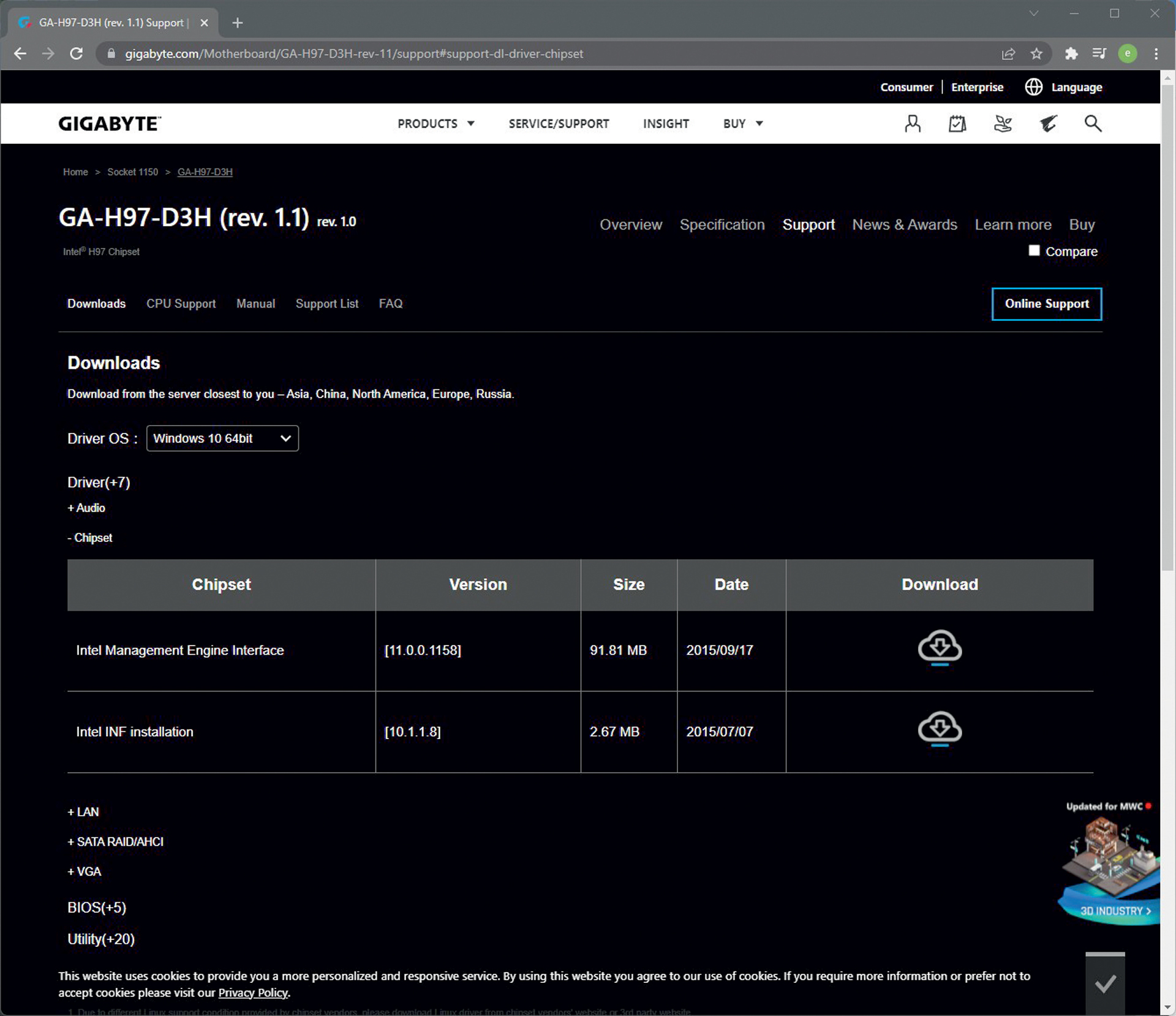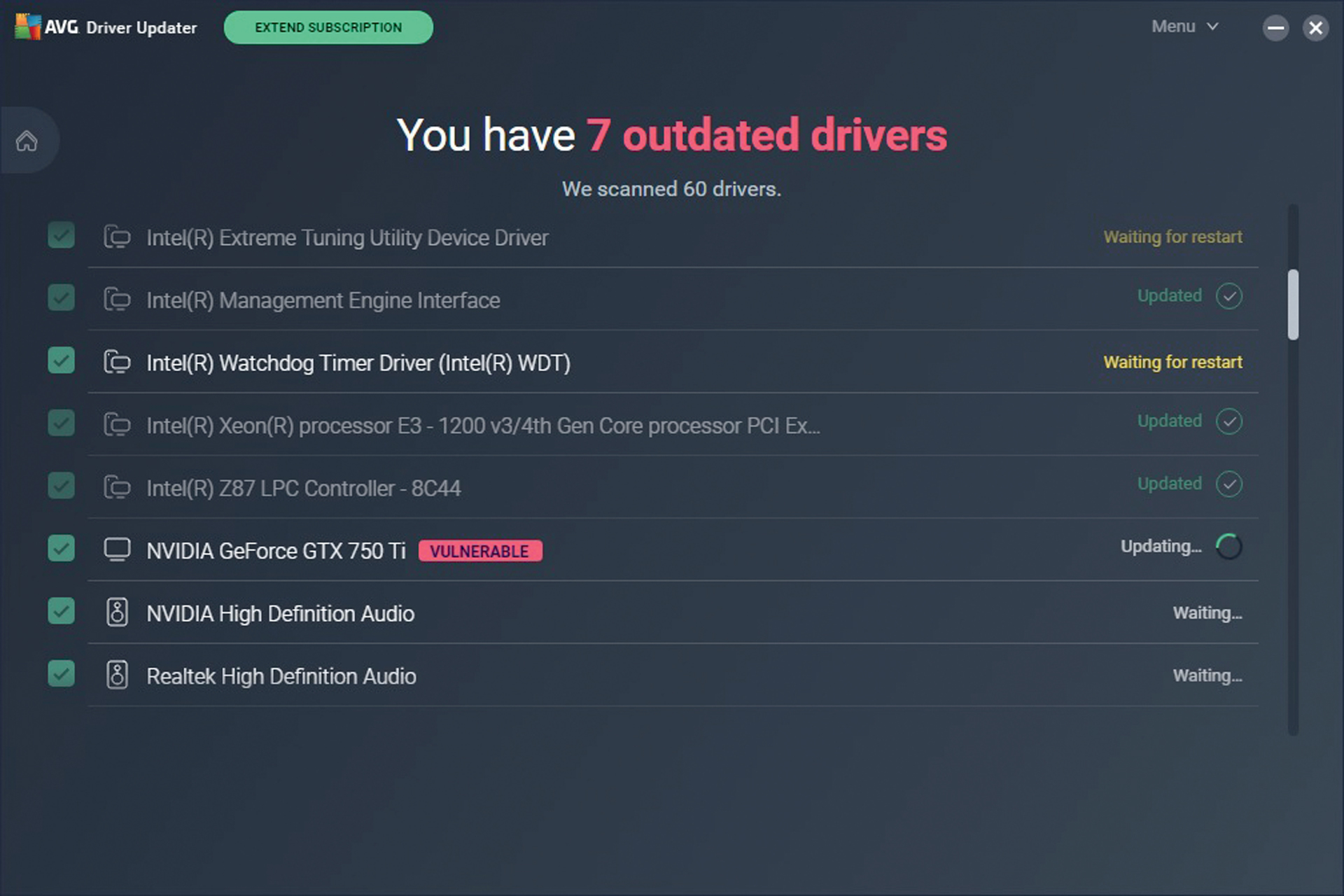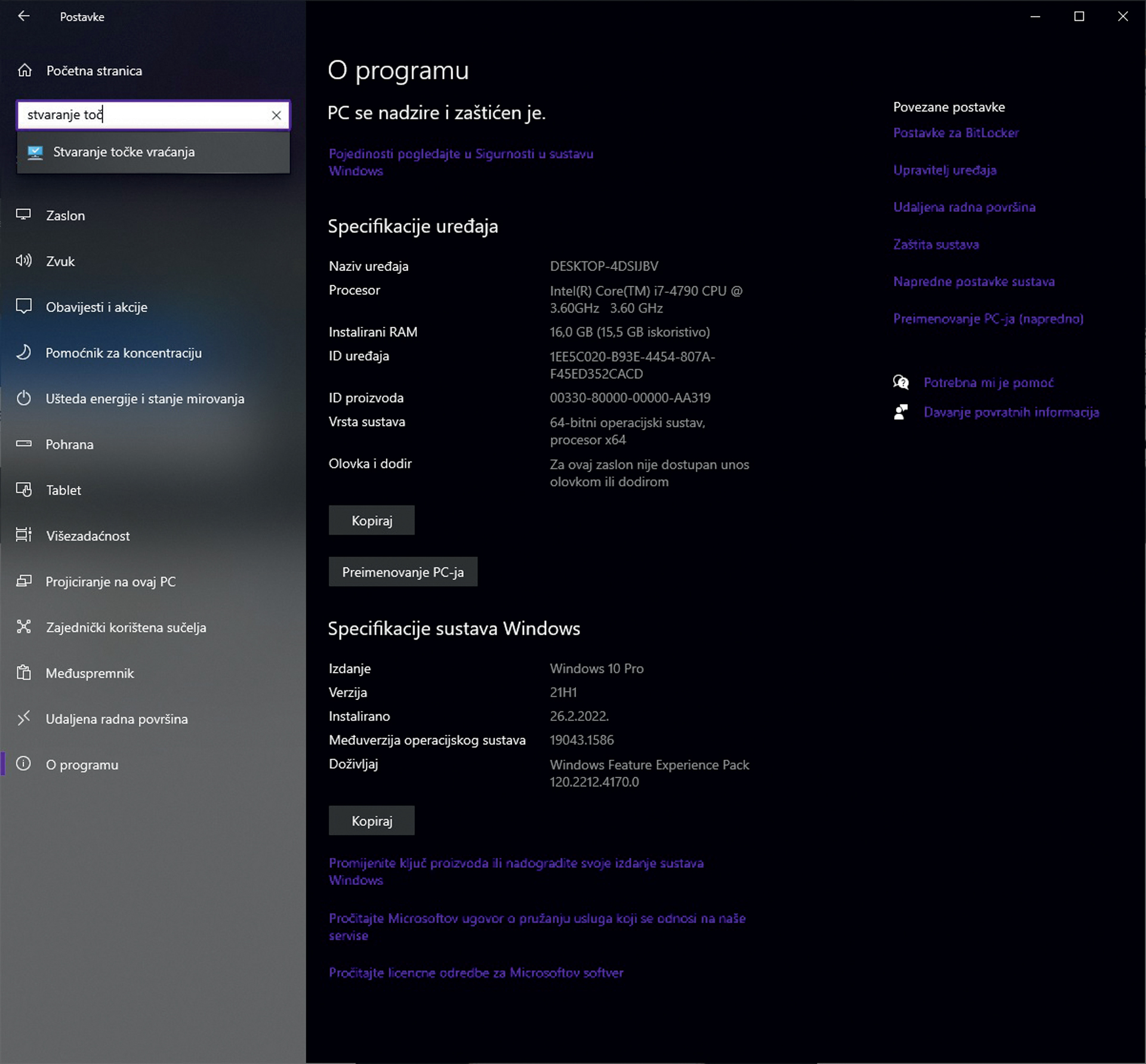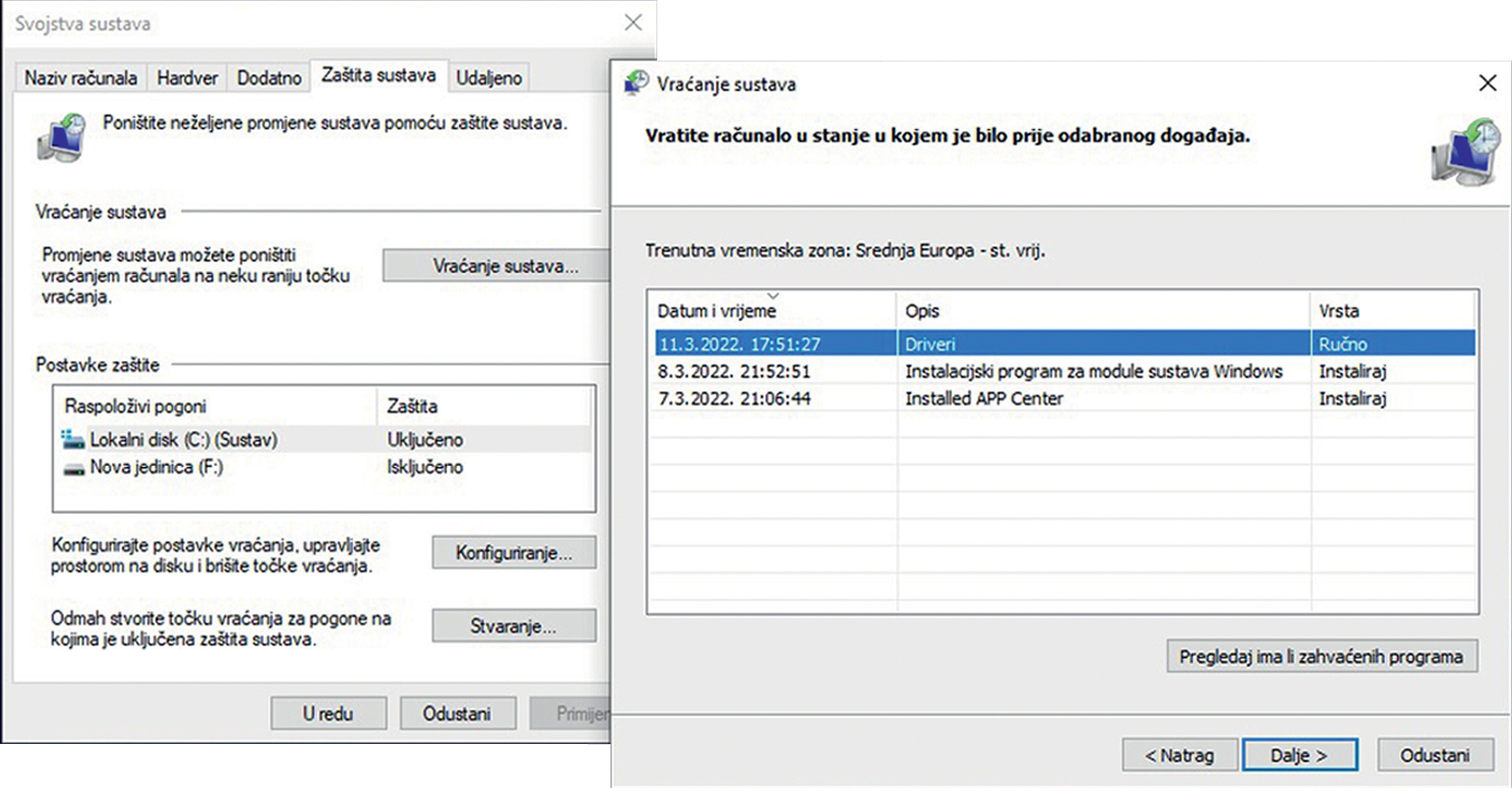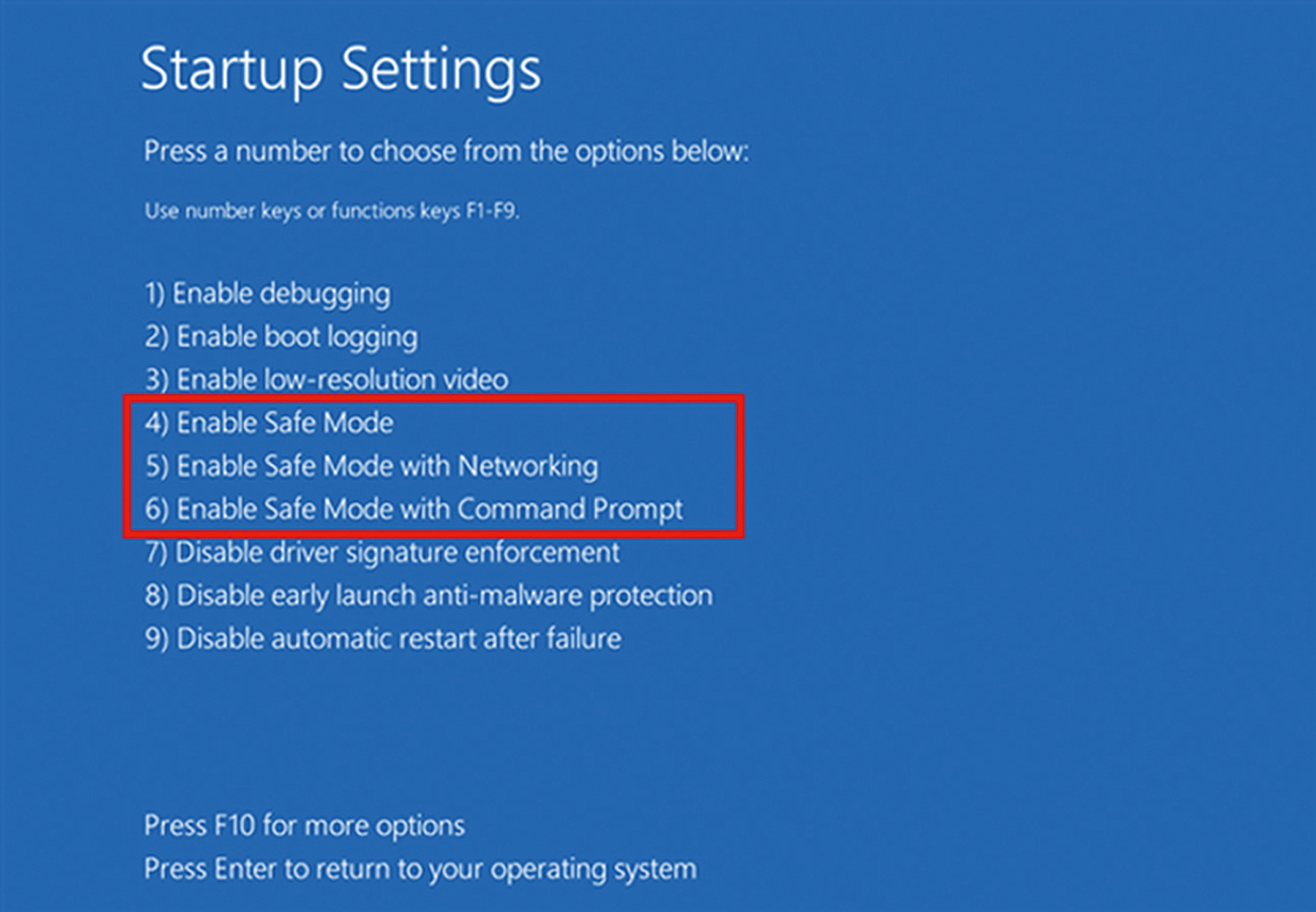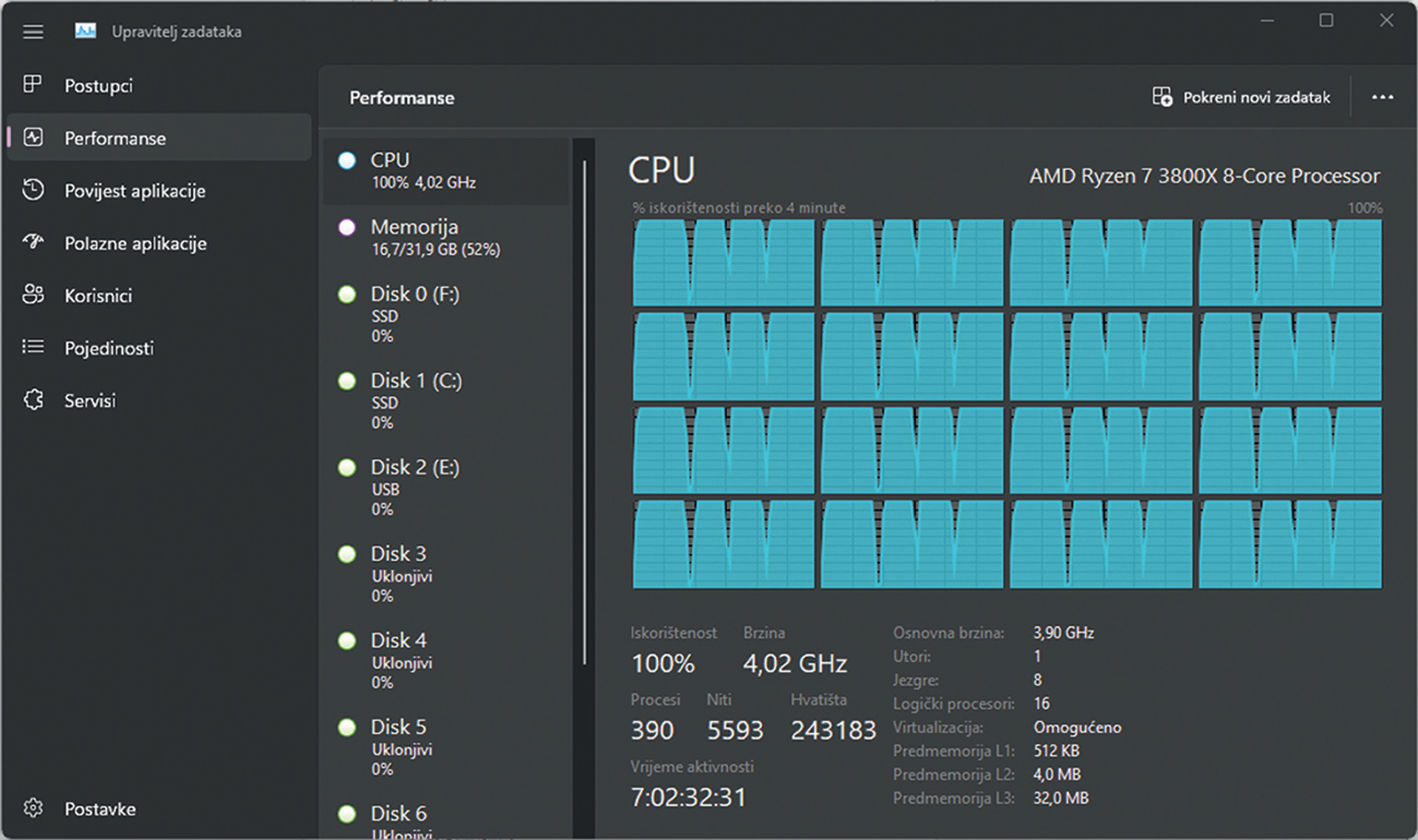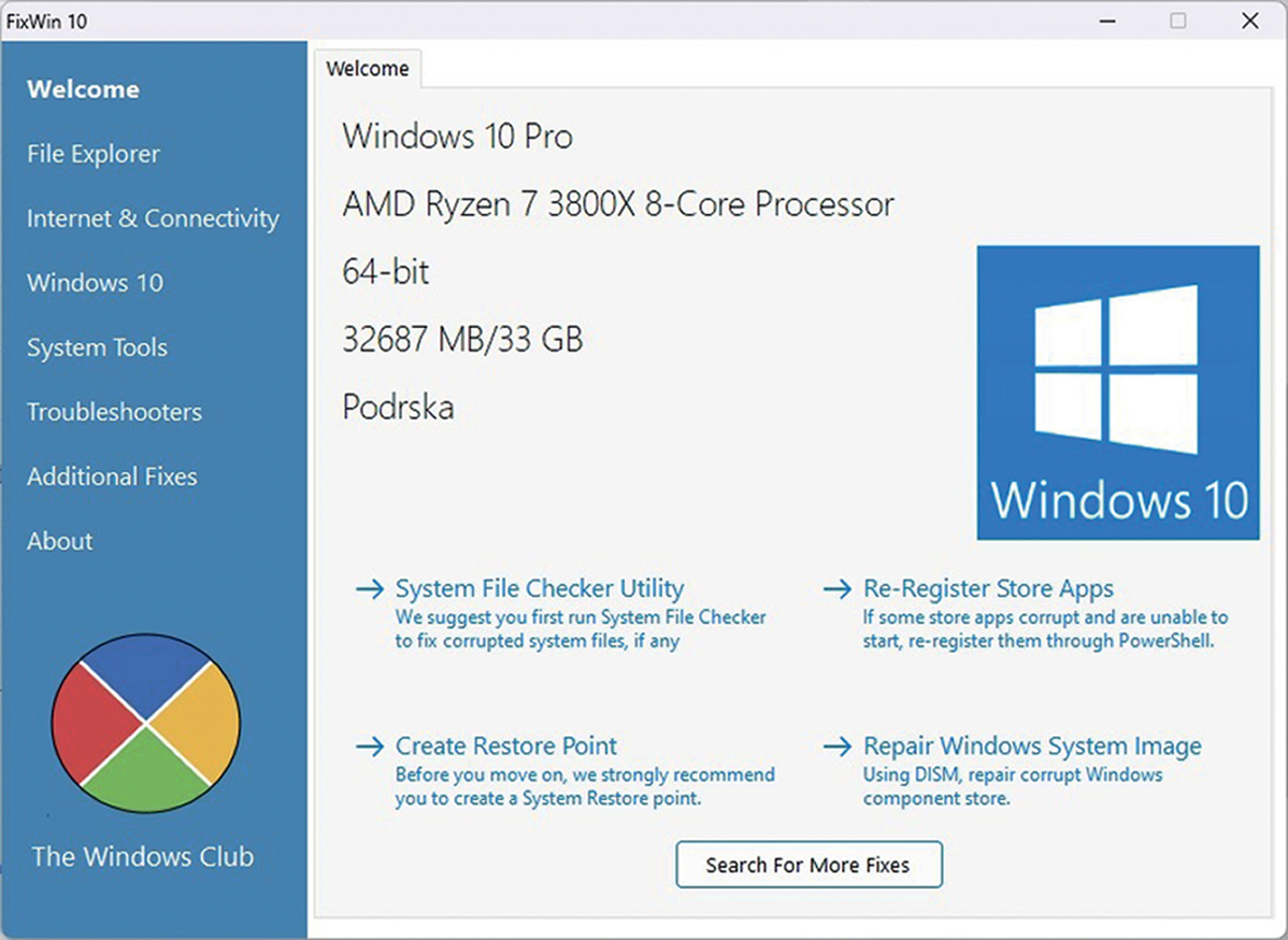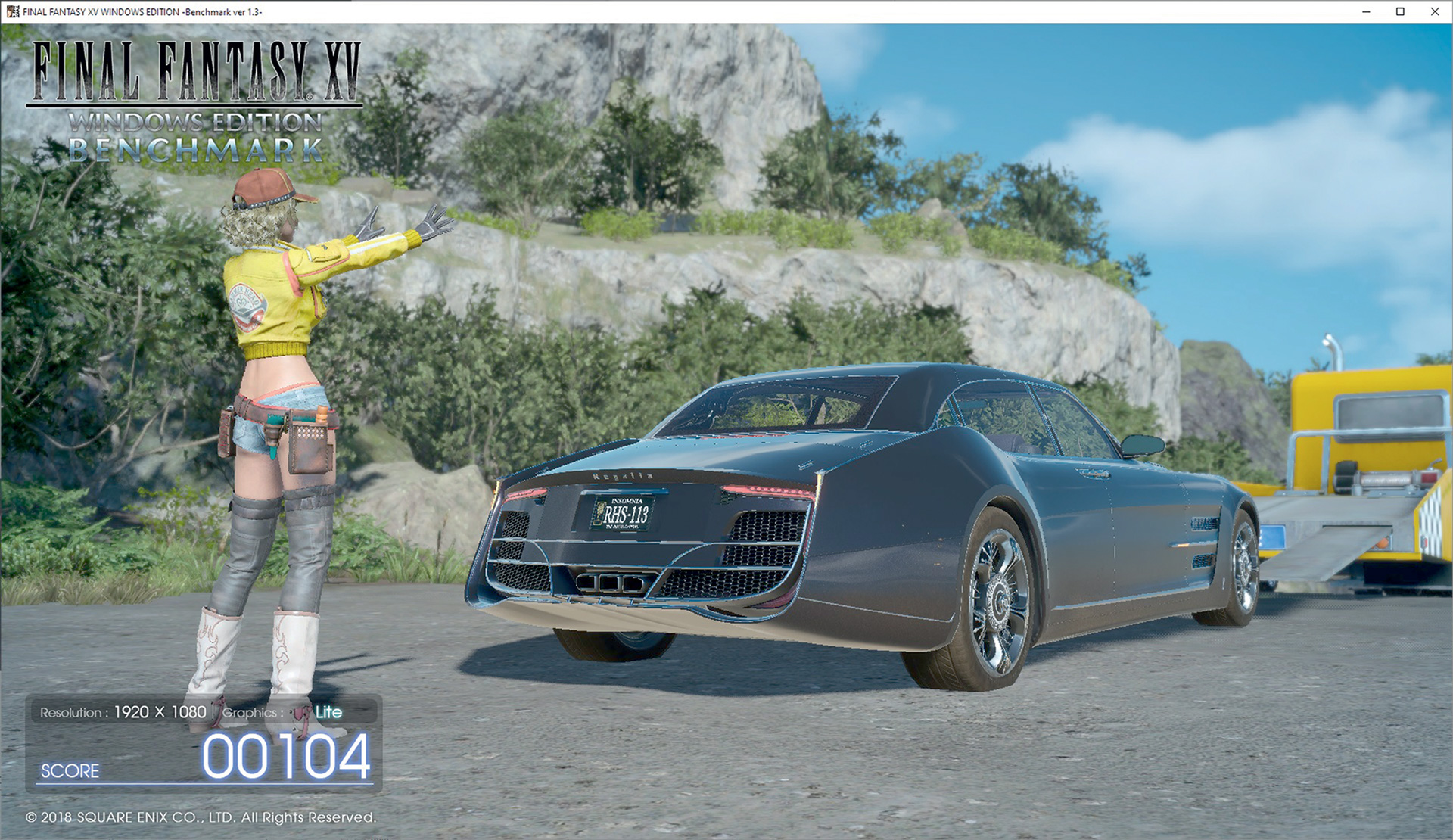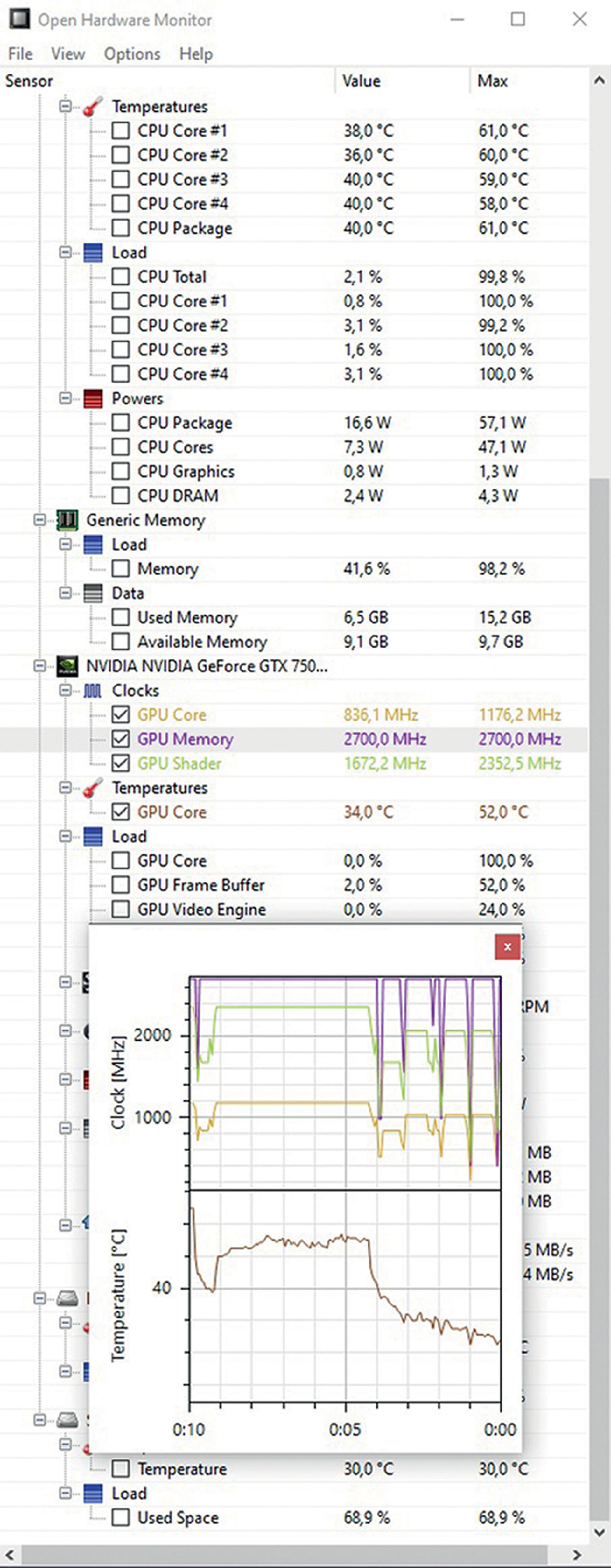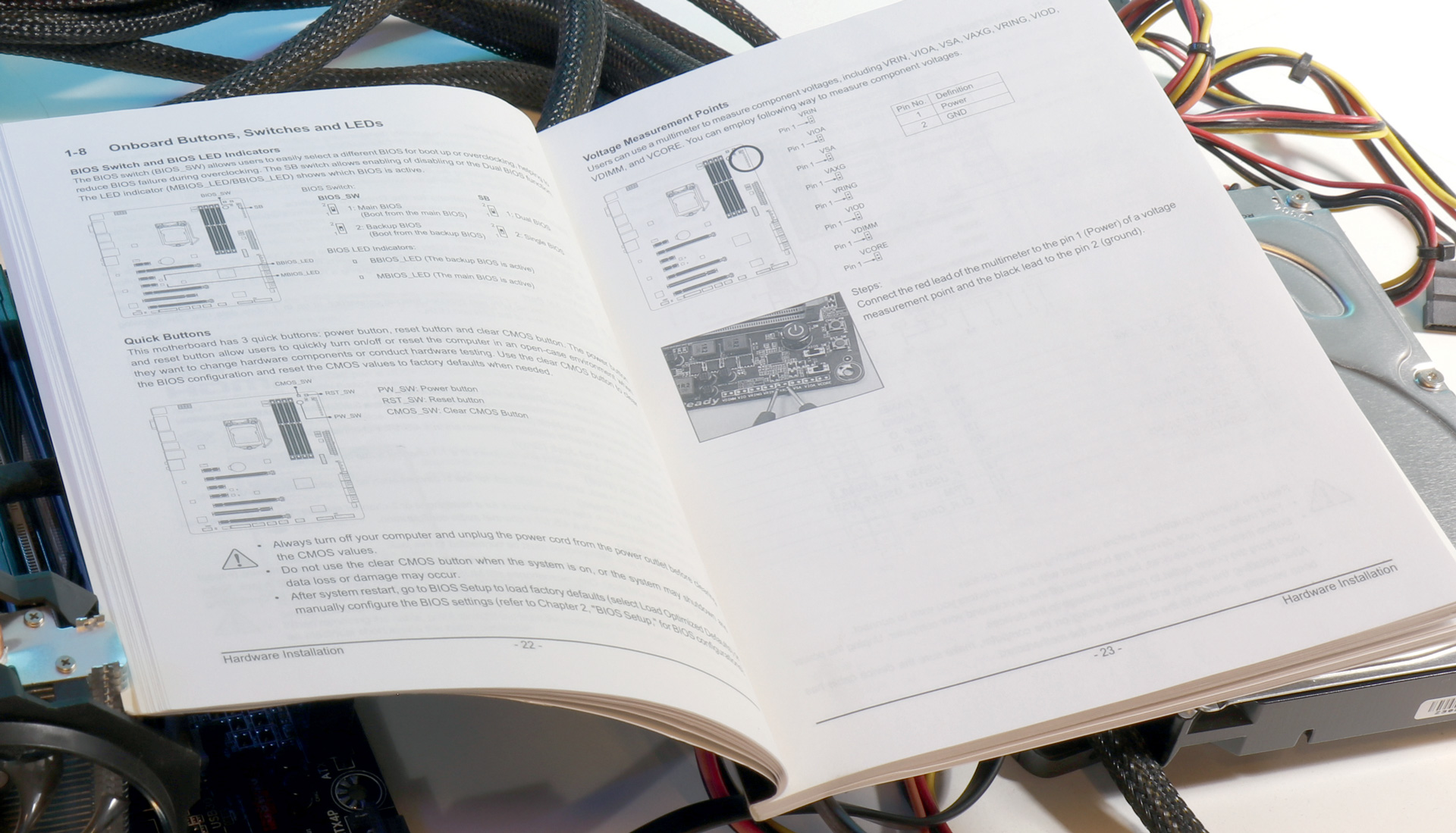Ovaj postupak obnove PC računala će vam ukazati na nekoliko mogućih kvarova, njihovu dijagnostiku te postupak restauracije. Obnova je danas pogotovo isplativa s obzirom na težu dostupnost pojedinih komponenti računala i njihovo znatno poskupljenje u trgovinama.
Tržište računala je suočeno s nepredvidljivim skokovima cijena uslijed nedavnih višestruko isprepletenih kriza koje su uzrokovale oscilacije, odnosno poskupljenje cijena svih računalnih komponenti. Iako zadnjih dana svjedočimo neznatnom padu cijena komponenata, one se još uvijek nisu stabilizirale. U koje je komponente potrebno uložiti kako bi se vratio stari sjaj nekad moćnog PC-a?
Prvotno ćemo se pozabaviti postupkom obnove PC desktop računala te detekcijom njegova kvara i to kako bismo vam uštedjeli koju kunu, te kako biste spasili vaš stariji PC od zaborava.
Prašina kao najčešći uzrok problema
S vremena na vrijeme, potrebno je osvježiti računalo, tj. očistiti ga od prašine i zamijeniti mu dotrajale komponente i kablove. Treba zamijeniti i pastu ispod hladnjaka.
Ako je od zadnjeg čišćenja prašine s ventilatora prošlo između šest i dvanaest mjeseci, potrebno je iznova očistiti prašinu već ovog vikenda. Ako je prošlo više od godine dana, očistite je već danas.
Prašina je toliko štetna za vaše računalo da će uzrokovati prijevremeni kvar komponenti, budući da mu blokira protok zraka za hlađenje, usporava i otežava rad ventilatora što rezultira višim temperaturama i većim opterećenjem svih drugih komponenti računala, dok ne krenu, jedna po jedna, otkazivati.
Je li moj kompjuter prestar?
Prije svega, najbitnije je procijeniti za koju namjenu obnavljate PC, te je sukladno tome potrebno odrediti budžet koji ste spremni uložiti u dotrajali hardver. Imate li Intel i5 procesor generacije 4xxx, rekli bismo da se isplati i dalje koristiti to računalo za uobičajene Desktop zadatke (multimedija, surfanje, Office, obrada fotografija, stvaranje glazbe, pokretanje starijih igara, učenje programiranja, učenje općenito, pa čak i obrada videa do Full HD rezolucije). Takav stroj neće biti dostatan tek za neke vrlo zahtjevne zadatke poput zahtjevnije virtualizacije, 3D renderiranja, ozbiljno programiranje s umjetnom inteligencijom i sl.
Neka računala vrijedi sačuvati iako ne mogu pokretati najnovije igre.
Imate li AMD procesor, rekli bismo da se isplati spašavati stroj koji posjeduje procesor sa Zen arhitekturom, dok su oni raniji procesori jednostavno prespori, pa bi čak i surfanje internetom bilo sporo i za korisnika zamorno.
Iako je moguće i tako stare procesore iskoristiti za instaliranje nekakvoga manjeg Firewall ili Router OS-a imate li dostupno barem dva komada mrežnih portova. Kažemo moguće, jer danas postoje snažni procesori (SoC ili SBC rješenja) koje odlikuje vrlo malena potrošnja električne energije, pa su upravo radi te uštede praktičniji za korištenje.
Imate li kojim slučajem DDR2 memoriju na vašem PC-u, nemojte niti razmišljati o osvježenju. To se stvarno ne isplati.
Računalo minimalno mora imati procesor s dvije jezgre, 8 GB RAM memorije i SSD disk. Ako nema, isplativost obnove PC-a je upitna
Ako ste se odlučili za reinstalaciju Windowsa, kako biste mogli dijagnosticirati kvar, prije svega je potrebno napraviti backup računala. Nitko vam ne garantira sigurnost podataka pri reinstalaciji operativnog sustava jer, osim greške pri instalaciji, može doći i do ljudske greške, pa time recimo možete formatirati disk i tako nehotice obrisati podatke.
Rješenje je instalirati Macrium Reflect, besplatnu aplikaciju za backup i restore Windowsa:
Koraci za backup su:
1. Priključite USB disk u vaš PC. Mora biti dovoljnog kapaciteta da na njega stanu vaši podatci koje želite sačuvati. Većini će prijenosni USB disk od 500 GB biti dovoljan, naravno, ako nije popunjen.
2. Kliknite na „Image this disk...” pored diska koji želite backupati. Ako imate više diskova, trebate ih backupati pojedinačno.
3. Otvorio vam se novi prozor u kojemu je potrebno odabrati gdje spremiti kopiju diska. Mi smo odabrali USB disk koji ima oznaku D:
4. Kliknite „Next” dva puta.
5. Kliknite „Finish”.
6. Kliknite „OK”.
Kopiranje počinje i, ako je sve u redu, kroz pola sata biste trebali imati kopiju vašeg diska. Odspojite USB disk te započnite reinstalaciju operativnog sustava.
1. Otvorite „Settings”
2. Kliknite na „Recovery”
3. Zatim kliknite na „Get Started”
4. Sada imate opciju zadržati vaše dokumente ili sve obrisati. Pretpostavljamo da želite zadržati sve dokumente pa odaberite „Keep my files”
5. Kliknite na „Reset” i reinstalacija će započeti
6. Ako vas postupak upita želite li preuzeti novu instalaciju Windowsa s interneta, odaberite potvrdno jer je to bolja opcija, jedino što će se reinstalacija produžiti za vrijeme potrebno za preuzimanje Windowsa, što zapravo neće dugo potrajati, budući da je veličina instalacije samo 4 GB. Imate li posljednju verzija Windowsa već na računalu, bit ćete upitani žalite li preuzeti i instalirati najnovija ažuriranja, što je opet bolja opcija spram alternative.
7. Potvrdite uvjete korištenja.
8. Ako želite, odaberite hrvatski jezik za novu instalaciju Windowsa, a svakako hrvatske postavke vremena i valute, te tipkovnice.
9. Klikom na „Next”, instalacija počinje.
10. Prijavite se osobnim Microsoft računom. Ako ga nemate, možete izraditi Microsoftov besplatni račun za korištenje s Windowsima, ali i preskočiti taj dio, te koristiti lokalni račun koji će ograničiti iskustvo korištenja Windowsa. Opciju za instalaciju bez registracije možete pronaći u donjem lijevom kutu.
Nakon što je Windows instaliran, potrebno je ažurirati sve drivere matične ploče. Naša matična ploča se naziva Gigabyte GA-H97-D3H te kada to ime upišete u internetsku tražilicu i dodate riječ driver, prvi link koji dobijete bit će stranica za preuzimanje drivera.
Zatim odaberite Windows 10 operativni sustav i pod odjeljkom Driver preuzmite sve drivere koji vam se nude, te ih otpakirajte i instalirajte.
Predlažemo da iznova pokrenete računalo svaki put kada driver ponudi mogućnost restarta jer ponekad takve sitnice i brzopletost mogu uzrokovati nepredviđenu grešku kod instalacije, a onda je teško otkriti je li problem u driveru ili u pripadajućem hardveru.
Alternativno je rješenje za backup SSD-a ili tvrdog diska korištenje aplikacije EASEUS TODO Backup Free. Više pročitajte na poveznici: https://vidilab.com/how-to/1230-kako-klonirati-tvrdi-disk-ili-ssd.
Samostalno ćete trebati preuzeti i instalirati drivere za instaliranu matičnu ploču.
Ne uspijete li instalirati sve potrebne drivere pomoću integriranog alata Windows Update Tool, a ne leži vam baš niti ručno preuzimanje drivera, kao opcija vam ostaje alat poput AVG Driver Updatera.
AVG Driver Updater
Besplatan za korištenje prvih 15 dana AVG Driver Updater alat za vas može pronaći zastarjele drivere te ih preuzeti kako biste ih mogli instalirati na vaše računalo. Preuzmite je s linka: https://www.avg.com/en-eu/avg-driver-updater#pc.
Petnaest dana vam je svakako dovoljno da iskoristite ovaj alat na vašu korist jer će on za vas preuzeti i instalirati zastarjele drivere.
Jedan od vrlo korisnih alata koji će vam uštedjeti vrijeme.
Driveri bi se na većini hardvera trebali instalirati sami putem Windows update servisa, no nikad ne možete biti u potpunosti sigurni da je baš traženi proizvođač hardvera sklopio ugovor s Microsoftom kako bi se i njegov driver uključio u bazu Windows ažuriranja
Svakako napravite System Restore Point za vraćanje računala u stanje prije instalacije drivera.
To se radi tako da:
1. Otvorite „Postavke”.
2. U tražilicu kod postavki upišite „Stvaranje točke vraćanja”.
3. Otvara se padajući izbornik s kojeg možete pokrenuti istoimenu aplikaciju, pa kliknite na nju.
4. Otvorio se novi prozor na kojemu imate gumb „Stvaranje”, pa ga kliknite.
5. Zadajte mu naziv, npr. „Driveri”.
Ovaj alat je poželjno koristiti i prije instalacije nekih nepoznatih aplikacija, a ne samo drivera.
Poželite li kasnije vratiti sustav na tu novostvorenu točku u vremenu pod korakom 4, odaberite „Vraćanje sustava” te zatim „Odaberi neku drugu točku vraćanja” i kliknite dalje. Sada odaberite točku s datumom i vremenom koja vam treba te kliknite „Dalje”, a zatim „Završi”.
Ponekad vraćanje ne uspije zbog instaliranog antivirusnog alata ili drugih zapreka. Potrebno je onesposobiti antivirusni program, barem privremeno dok ne odradite vraćanje sustava, a zatim antivirusni softver vratiti u prvobitne postavke, kako bi nadalje štitio vaše računalo. Možete i pokrenuti računalo u „Safe Modu”.
U prozoru „Svojstva sustava” kriju se opcije za stvaranje točke oporavka i njeno vraćanje.
Postoje brojni alati za nadzor rada hardvera računala te za ispitivanje efikasnosti. U prvom redu su tu mnogobrojni benchmarkovi, koje gotovo svakodnevno koristimo u VidiLAB testiranju hardvera.
Neke kvarove ipak nećete moći detektirati korištenjem softvera, no pokušati ćemo pokriti kompletan spektar kvarova računala.
Treba razlikovati nekoliko različitih slučajeva smrzavanja računala. Računalo se može smrznuti:
– prilikom podizanja (kad je BIOS ekran prikazan),
– prilikom učitavanja Windowsa (nakon BIOS ekrana),
– prilikom pokretanja neke aplikacije (najčešće uvijek iste ili iz skupine aplikacija koje koriste isti resurs, recimo zvučnu ili grafičku karticu),
– prilikom korištenja velikog broja aplikacija istovremeno.
Smrzava se prilikom podizanja računala
Kada uključimo računalo, prvo što vidimo na ekranu je BIOS koji nastoji provjeriti postoje li osnovne komponente kako bi se računalo moglo pokrenuti. Osnovne komponente su napajanje, matična ploča, procesor, RAM i grafički čip koji može biti integriran na CPU ili kao samostalna kartica. Dakle, računalo se može pokrenuti bez monitora, miša, tipkovnice, te optičkog, tvrdog, M.2 ili SSD diska. Preporuka je prilikom dijagnosticiranja kvara računalo upaliti s minimalno spojenih komponenti.
BIOS (Basic Input/Output System) je računalni program pohranjen na EPROM memoriji koji daje instrukcije hardveru kojim redoslijedom treba uključiti komponente na matičnoj ploči, te kako učinkovito komunicirati s tim komponentama.
Nakon što BIOS prođe kontrolu osnovnih komponenti, na zvučnik matične ploče trebao bi se oglasiti jedan kratak beep, popularan zvuk pri paljenju računala.
Ako nema spomenutog beep signala ili ih ima nekoliko, postoji problem u nekoj od osnovnih komponenti. Beep može biti dug ili kratak, a kombinacija tih beepova ukazuje na problem u određenoj komponenti. Popis tih kodova najčešće je napisan u korisničkim uputama (User Manual) koje dolaze kao dokumentacija uz kupnju matične ploče.
LCD ekrani matičnih ploča
Novije matične plače dolaze i s malenim ugrađenim LCD ekranom koji je u stanju ispisati dva, najčešće heksadecimalna znaka (broj ili slovo) koji u stvari pokazuju broj od 0 do 255. Najnovije matične ploče, osim tog popularno zvanog sedamsegmentnog LCD ekrana, dolaze uz dodatak manjeg monokromatskog ili RGB LCD ekrana na kojima je moguće osim znakova prikazivati i grafičke animacije koje krase matičnu ploču u trenucima kada računalo radi ispravno, a kada nastane kvar onda nas takvi ekrani upućuju na pravi trag problema.
sim osnovnog LCD ekrana, sve više novijih matičnih ploča ima ekrane sposobne prikazati jednostavnije animacije.
User Manual, odnosno korisnički priručnik
Spomenute heksadecimalne kodove također ćete pronaći na kraju korisničkog priručnika matične ploče, a u tim knjižicama se nalazi i postupak otkrivanja kvara koji najčešće zahtjeva odspajanje svih komponenata (i procesora) te micanje matične ploče iz kućišta PC-a, kako bi se provjerilo je li sama matična ploča u kratkom spoju uzrokovanom npr. prašinom ili vijkom koji je mogao otpasti od nekuda i dospjeti između matične ploče i kućišta.
Vrlo je bitno pročitati upute koje dolaze uz hardver, jer tu pišu postupci i rješenja koja teško možete samostalno otkriti.
Nakon što otklonite svu prašinu s matične ploče i uvjerite se da nema ničega što bi uzrokovalo nekakav kratki spoj, treba nastaviti s ugradnjom procesora, grafičke kartice ako ona nije integrirana na procesor, njegova hladnjaka te memorije. Zatim slijedi spajanje napajanja i uključivanje matične ploče.
Power ON
Ako se začuo neobičan beep signal, nije teško pretpostaviti da su RAM ili grafička u kvaru. CPU u pravilu nije komponenta koja će otkazati, pod pretpostavkom da ga niste overclockali tj. povećavali mu radni takt, a time i voltažu.
Kako izgleda ekstremni overclock, pogledajte u VidiLAB videu s linka: https://youtu.be/zxQc5h2PV6E.
Nakon zamjene dotrajale komponente, računalo bi se trebalo pokrenuti.
Dakle, začuje li se jedan kratki beep ili LCD pokaže kôd koji ukazuje da je sve u redu, možete nastaviti sa spajanjem jedne po jedne komponente krenuvši od tipkovnice i miša kako biste provjerili USB matične ploče, pa zatim SSD diska (ili USB sticka s bootabilnim operativnim sustavom na sebi).
U jednom trenutku neka od novospojenih komponenti uzrokovati će nepaljenje računala ili će matična upozoriti zvučnim signalom (ili putem LCD ekrana) na grešku u novospojenoj komponenti. Sada znate da tu komponentu treba zamijeniti, bilo da se radi o USB sticku, tipkovnici ili nekom SSD-u ili tvrdom disku.
Recimo, treba obratiti pažnju na situaciju gdje se računalo smrzne nakon što ste priključili LAN kabel za mrežu. Čak i LAN kabel, ako nije ispravan, može zaustaviti normalno pokretanje računala. Baš je zato u ovome dijelu otkrivanja kvara potrebno obavezno uključivati komponente jednu po jednu.
Kada spajate ili odspajate komponente (RAM, CPU…) na matičnu ploču, budite posve sigurni da je računalo isključeno iz struje. Dakle, napajanje ne smije imati kabel kojim se uključuje u električnu mrežu od 220 V, jer dirati komponente koje su uključene u struju može biti opasno po život.
Iako PC napajanja imaju komponentu koja odvaja visoki napon od niskoga, nikada ne znate ako je ta komponenta ispravna ili je baš ovoga trenutka prestala raditi ispravno, pa ovo upozorenje shvatite krajnje ozbiljno.
Nije naodmet, u svrhu edukacije, ukloniti RAM iz matične ploče te tada uključiti računalo kako biste otkrili kako izgleda ili zvuči kôd greške koji označava da RAM nije prisutan na ploči. Isto možete učiniti i s grafičkom karticom ako ona nije integrirana s procesorom, a sve u svrhu edukacije.
Matičnoj ploči neće se dogoditi ništa ako će ona raditi neko kraće vrijeme bez spomenutih komponenti dok ne pogledate ili odslušate zvučne kodove koje vam matična ima za prenijeti.
Smrzava se pri učitavanju Windowsa
Od trenutka kada nestanu početna slova na ekranu te se pojave točkice koje se rotiraju počelo je učitavanje Windowsa.
Smrzne li se računalo u ovome trenutku, problem može biti dotrajali boot disk ili nedostatak nekih drivera. Imate li više diskova u računalu, problem može uzrokovati bilo koji od njih. Zato je pametno odspojiti sve diskove (optičke DVD-ove, razne HDD-e, te USB stikove – pa čak i druge USB uređaje koji možda pokušavaju djelovati kao USB disk) osim jednoga za koji znamo da je boot disk. Najčešće je to onaj SSD koji ste „nedavno” ugradili u računalo.
Ne uspije li se računalo niti sada pokrenuti, nakon što se tri puta računalo restarta (Windows 10) započet će pokušaj oporavka Windows 10 operativnog sustava koji jednostavno treba pustiti da prođe do kraja.
Ako imate sporiji disk, ovaj postupak može trajati jako dugo (više od 8 sati). Najjednostavnija indikacija da računalo nešto radi i da napreduje je povremeno treperenje crvene lampice na kućištu računala koja indicira aktivnost diska. Naravno, ako je spomenuta lampica spojena.
Dakle dok god ta lampica treperi, računalo pokušava ispraviti kvar. Ne uspije li, ne ostaje vam puno opcija. Reinstalirajte Windows!
Eventualno prije reinstalacije
Ne uspije li automatski popravak, pojaviti će se ekran s opcijama „Restart” ili „Advanced options”
Pokušajte pokrenuti računalo u Safe Modu Windowsa 10 na način da:
1. Držite „Shift” gumb tipkovnice kada kliknete na „Restart” iz start menija ili s ovog ranije spomenutog ekrana. Upisivanje „shutdown.exe /r /o” naredbe u command prompt također pokreće izbornik.
2. Sada odaberite „Troubleshoot” s ekrana opcija.
3. Odaberite „Startup Settings” i zatim „Restart” kako biste došli do opcija gdje se među ostalim opcijama može odabrati i „Safe Mode”.
4. Na kraju odaberite „Safe Mode” sa ili bez internet pristupa.
Prije reinstalacije pokušate pokrenuti računalo u Safe modu.
Safe mod će omogućiti brisanje tj. deinstalaciju aplikacija koje ste posljednje instalirali, jer one najčešće uzrokuju novonastali problem. No u Safe modu možete i obrisati ili instalirati drivere koji bi eventualno mogli biti uzrok problema.
Drivere ćete pronaći na web stranicama proizvođača vašeg računala.
Ovdje bi bilo dobro onesposobiti i sve startup programe koji se pokreću pri pokretanju Windowsa. Učinite to tako da pokrenete „Upravitelj zadataka”.
Pritisnite i držite redom tipke CTRL, Shift te kratko pritisnite ESC. Pokrenuo se „Upravitelj zadataka”.
Sada odaberite tab „Polazne aplikacije”.
Dobili ste popis aplikacija koje se pokreću zajedno s Windowsom. Redom kliknite na svaku desnom tipkom miša te s izbornika odaberite „Onemogući” na svemu osim na antivirusnom alatu. Bilo bi poželjno da se antivirus pokreće automatski.
Smrzava se pri pokretanju neke aplikacije
Došli smo do dijela gdje se računalo pokrenulo i ušli smo u Windows. Ako se sada računalo smrzava, uzroka može biti nekoliko. Jedan od uzroka je ako je računalo zaraženo virusom ili drugim malicioznim softverom. Antivirusi će riješiti većinu problema s uobičajenim računalnim virusima, no ako smatrate da je računalo zaraženo do točke kad alati za popravak više neće pomoći i vratiti mu željene performanse i sigurnost, najjednostavniji i najbrži način za riješiti se virusa je reinstalacija operativnog sustava. Naravno, to možete učiniti samo ako su vam podatci na sigurnom, kopirani. Ako nisu, prvo kopirate podatke na drugu lokaciju, recimo USB stick. Naravno, gotovo je sigurno da ćete na taj način zaraziti i taj USB stick, no kasnije s čistog računala možete pokušati spasiti što se od tih podataka spasiti može.
S toga je važno redovito raditi backup podataka kako biste imali nezaraženu kopiju barem onih najbitnijih podataka koje vam je jako bitno sačuvati.
Ako se pitate koji antivirus trebate koristiti, nema baš jednostavnog odgovora na to pitanje. Kao besplatna antivirusna rješenja Izdvojili bismo AVG Free, Comodo i kao onaj koji najmanje opterećuje rad računala – Bitdefender. No to nikako ne znači da su ostali loši.
Želite li se još poneki prijedlog za korištenje antivirusnog alata pogledajte tekst na našem VidiLAB portalu na linku: https://vidilab.com/how-to/vidilab-doktor/5754-koji-antivirus-koristiti-umjesto-ovog-ugradenog-u-windowse.
Drugi mogući uzrok smrzavanja bila bi nekompatibilnost neke aplikacije s, recimo, najnovijim ažuriranjem Windowsa.
Računala se najčešće smrzavaju pri pokretanju aplikacija koje koriste pokvareni resurs, recimo zvučnu karticu ili grafičku karticu. Tako možete imati situaciju kada se računalo smrzne pri pokretanju neke igre. Iako razlog za smrzavanje može biti i nedovoljno jak hardver, lako je moguće da je uzrok neispravna grafička kartica ili neka druga komponenta.
Probleme s driverima najlakše ćete riješiti pokretanjem Windows Updatea koji će u neobaveznim ažuriranjima ponuditi i instalaciju novijih drivera. Ne uspijete li tako otkloniti problem potrebno je pokrenuti program za otklanjanje poteškoća ugrađen u Windows. Pokazao se odličnim za rješavanje problema s internetskom vezom, printerima koji ne žele printati, pa čak i s nekim driverima.
Primjer korištenja tog alata potražite na VidiLAB portalu i linku: https://vidilab.com/how-to/vidilab-doktor/4409-windows-10-repair.
Graf pokazuje zagušenje procesora tj. povremeno spuštanje takta kako bi se ohladio.
I kod vaših je laptopa potrebno očistiti prašinu s ventilatora i raznih drugih kutaka u koje se zavukla. Taj posao možda je najpametnije prepustiti ovlaštenom servisu.
Kako biste otkrili koja komponenta uzrokuje probleme, morat ćete ih pokušati detektirati uz pomoć alata koji su u stanju pratiti razne aktivnosti računala te ukazati na probleme s oscilacijom napona ili povišene temperature komponenti računala. Povišena temperatura smetati će diskovima isto kao što i procesor počinje usporavati svoj rad (zagušenje) kada se zagrije iznad dozvoljene radne temperature. Ta radna temperatura razlikuje se od modela do modela procesora, te za starije procesore iznosi oko 100°C dok na novijima ne smije biti tako visoka, a popne li se na 80°C, već biste mogli osjetiti usporavanje rada procesora. Usporavanje je dio zaštitnog mehanizma pri čemu se procesoru dozvoljava da se ohladi kako bi se spriječilo pregrijavanje s kobnim posljedicama.
Kada već spominjemo temperaturno zagušenje, imali smo slučaj kada je vodeno hlađenje procesora otkazalo te je procesor sa 16 jezgri spustio radni takt na 300 MHz. Dakle, spustio ga je više od 10 puta kako bi temperature zadržao ispod 80°C. Pri tome nije bilo moguće raditi ništa na računalu jer je bilo presporo za otvaranje bilo koje aplikacije. Njegovu strašno malenu brzinu primijetili smo nakon ulaska u BIOS koji nam je prikazao takt procesora. Zamjenom neispravnog vodenog hlađenja s klasičnim hladnjakom riješili smo problem te zaključili kako je pet godina maksimum vremena koje vodeno hlađenje može raditi bez remonta.
Zagušenje procesora može se uočiti naglim i većim spuštanjima takta procesora kada je opterećen. Pokrenite zahtjevniju aplikaciju ili benchmark poput Cinebench R22 koji je besplatno dostupan iz Microsoftove trgovine. Zatim, dok on radi, pokrenite i Task Manager, pritiskom na CTRL+Shift+ESC ili upisivanjem taskmgr naredbe u naredbeni redak, a koji će vam pokazati među ostalim podatcima i takt procesora.
Blue Screen Of Death
BSOD ili plavi ekran smrti pri donjem dijelu teksta sadrži kôd greške koji je potrebno istražiti kako biste saznali kako taj problem riješiti. Kada se plavi ekran pojavi, imate nešto vremena kako biste dohvatili vaš mobitel i fotografirali kôd greške prikazan na ekranu. Ionako je mobitel pored vas.
Postoje i mnogobrojne aplikacije koje služe popravljanju računala. No kako smo ranije spomenuli, sve one se oslanjaju na spomenute error logove. No to ne znači da ih ne treba koristiti, jer one mogu biti svojevrstan prečac u otkrivanju i otklanjanju kvara. Aplikaciju FixWin 10 možete koristiti za popravak jako velikog broja problema s operativnim sustavom Windows 10, pa ako ništa ranije nije pomoglo, vrijeme je za pokušati problem riješiti FixWin 10 aplikacijom.
FixWin 10
Program je podijeljen u šest urednih odjeljaka, od kojih svaki nudi rješenje problema za određenu komponentu (File Explorer, System Tools itd.). Svaki odjeljak sadrži desetak raznoraznih popravaka. Neki od njih mogu zahtijevati ponovno pokretanje računala, ali ćete o tome biti obaviješteni kada kliknete gumb „Fix”.
Popravci variraju od uobičajenih iritacija, kao što je ikona koša za smeće koja se ne uspijeva automatski ažurirati nakon pražnjenja, do naprednijih popravaka, kao što je vraćanje pristupa uređivaču registra.
Odjeljak Alati vas usmjerava na relevantni ugrađen alat za rješavanje problema Windowsa 10 vašeg računala. Alati ugrađeni u Windowse za rješavanje problema ponekad su najlakša opcija, barem prije nego što uđete u dubine vašeg sustava.
Ovo je jedan od najkompletnijih alata za prvu pomoć, a ne zahtjeva instalaciju nego se može pokrenuti odmah po preuzimanju.
FixWin 10 preuzmite s istoimenog weba fixwin10.com i linka: https://fixwin10.com/wp-content/uploads/2020/02/FixWin10.zip.
FIXWIN 10 smo koristili u nekoliko navrata, te je u više od 50% slučajeva uspio riješiti kvar, a čak i kad nije riješio kvar, najbitnije je da nije uzrokovao još veće probleme.
Razni benchmarkovi
Imate li problema s grafičkom karticom, to će najbolje pokazati grafički benchmark. Preuzmite besplatnu verziju 3DMarka s linka: https://benchmarks.ul.com/3dmark#windows, i pokrenite ga. Odradi li test do kraja bez da se računalo smrzne ili restarta, vaša grafička kartica je ispravna. Imate li preslabu grafičku karticu, benchmark se neće moći pokrenuti, no to ne znači da vaša kartica nije ispravna.
Budite upoznati s tehničkim specifikacijama vaših komponenti računala kako biste mogli procijeniti rade li one unutar zadanih granica
Final Fantasy grafički benchmark za istoimenu igru moguće je pokrenuti u prozoru, pa tako paralelno uz njega pokrenite i Open Hardware Monitor. Na dnu stranice: http://benchmark.finalfantasyxv.com/na/ nalazi se gumb za preuzimanje spomenutog grafičkog benchmarka.
Final fantasy grafički benchmark možete prilagoditi za lakše (odnosno za slabija računala) i teže grafičke zadatke, te se može pokretati uzastopce koliko god puta želite.
Open Hardware Monitor
Open Hardware Monitor besplatni je softver otvorenog koda koji prati vrijednosti senzora temperature, brzine ventilatora, napon, te opterećenje i brzinu svih računalnih komponenti. Ono što vas najviše zanima je kako se računalo ponaša kada mu je opterećenje na maksimumu. Padaju li performanse izvršavanja nekog benchmarka vidno kad npr. temperatura grafičke kartice dosegne svoj maksimum (koji jenajčešće 100°C)?
Open Hardware Monitor preuzmite s linka: https://openhardwaremonitor.org/.
Ovdje možete uspoređivati kako temperature grafičke kartice ili procesora utječu na njihovu opterećenost.
Testiranje RAM memorije?
Kako biste provjerili postoji li problem s memorijom računala, otvorite Command Prompt i pokrenite mdsched. To možete tako da:
1. Pritisnete Windows+R tipku,
2. Upišete cmd i stisnite Enter tipku,
3. Upišete mdsched i stisnite Enter tipku,
4. Pokrenete test.
Ako test ne prođe, potrebno je zamijeniti RAM. No prije negoli ga otpišete, pokušajte izvaditi RAM pločice te očistiti prašinu koja bi mogla blokirati kontakt memorije i matične ploče.
Ne uspije li čišćenje, izvadite samo jednu RAM pločicu, naravno, ako ih imate više od jedne, te pokušajte bez nje pokrenuti RAM test.
Eventualno, zamijenite pločicama mjesta te pokušajte tako testirati RAM. Možda je problem u matičnoj ploči, a ne u samoj memoriji.
Vrlo rijetko je slučaj da sve RAM pločice ne rade, pa biste svakako trebali otkriti u kojoj od njih je problem, te zamijeniti samo tu koja je neispravna. Tu će vam pomoći metoda testiranja jedne po jedne pločice.
Jesu li moji podatci sigurni?
Diskovi također imaju rok trajanja te je potrebno s vremena na vrijeme provjeriti njihovu ispravnost. Disk koji ne može čitati podatke, ili ih čita s greškama uzrokovat će mnogo problema u radu računala. Najčešći kvar dotrajalih tvrdih diskova je kliktanje. Kada disk „proklikta”, moguće je da taj kvar spriječi podizanje računala, iako se operativni sustav zapravo treba učitati s nekog sasvim drugog diska.
CristalDiskInfo jednostavan je alat koji će vam ukazati na stanje vašeg SSD-a ili tvrdog diska. Preuzmite ga s web stranca: https://crystalmark.info/en/.
Ovdje možete pronaći i CristalDiskMark za testiranje brzine vašeg diska, no to u ovom slučaju nije potrebno raditi. Pokrenite CristalDiskInfo i ako sve stavke nisu plave boje, imate disk koji nije ispravan. Ako je nešto od stavaka žute boje, vaš disk bi kroz kraće vrijeme mogao otkazati. Ako imate crvene stavke, najbolja situacija je da ste samo izgubili dio podataka. Nadamo se onaj dio koji vam i nije baš tako jako bitan.
Pokušajte napraviti image diska uz pomoć Macrium Reflect aplikacije i postupka opisanog u ovom tekstu.
Korisni dodatni programi
BleachBit: https://www.bleachbit.org/
Alat koji može očistiti nepotrebne datoteke na disku poput privremenih podataka internetskih preglednika i drugih.
CristalDiskInfo jednostavan je alat koji će ukazati na stanje vašeg SSD-a ili tvrdog diska. Preuzmite ga s web stranca: https://crystalmark.info/en/
Comodo Dragon Browser: https://www.comodo.com/home/browsers-toolbars/browser.php
Comodo je prilagodio dva internetska preglednika za bolju sigurnost. Comodo Dragon je baziran na Chromeovu engineu, dok je IceDragon baziran na Firefoxovu engineu. Odaberite onaj vama prihvatljiviji.
CPU-Z: https://www.cpuid.com/softwares/cpu-z.html
CPU-Z je besplatni softver koji prikuplja i prikazuje informacije o sustavu na nekim od glavnih uređaja vašeg računala.
HWInfo64: https://www.hwinfo.com/download/
HWInfo64 je aplikacija koja nadzire komponente vašeg računala i daje informacije o vašem operativnom sustavu, kapacitetu pohrane i RAM-u. Prikazuje i tehničke podatke, kao što su broj logičkih CPU-a, njihove temperature i brzinu memorije.
HWMonitor: https://www.cpuid.com/softwares/hwmonitor.html
HWMonitor je program za nadzor hardvera.
Intel Extreme Tuning Utility: https://www.intel.com/content/www/us/en/download/17881/intel-extreme-tuning-utility-intel-xtu.html
Imate li Intelov procesor, njihov Intel Extreme Tuning Utility prikazati će vam razne podatke o procesoru, no taj alat ga može i overclockati, tj. povećati mu radni takt i dovod struje što može oštetiti procesor, tako da ne savjetujemo njegovo overclockanje ako niste apsolutno sigurni što radite.
Bechmarkovi koje morate pokrenuti kako biste otkrili slabe točke vaše konfiguracije
CINEBENCH – kao najpoznatiji za testiranje procesora, a osim s priloženog linka možete ga instalirati i putem Microsoft trgovine aplikacijama.
https://www.maxon.net/en/downloads/cinebench-r23-downloads
3DMark – besplatnu verziju za testiranje grafičkih kartica instalirajte putem STEAM platforme za koji će vam trebati besplatni račun ako ga već niste kreirali.
https://benchmarks.ul.com/3dmark#windows
CrystalDiskMark – benchmark za testiranje tvrdih diskova koji će otkriti brzinu vašeg diska. Kako biste znali je li disk u dobrom stanju, trebali biste raspolagati s referentnim brzinama čitanja i pisanja vašeg diska, pa usporediti podatke.
CrystalDiskMark preuzmite s linka: https://crystalmark.info/en/download/#CrystalDiskMark.
Testiranje RAM-a – Windows ima ugrađeni alat za testiranje RAM-a. Uključen je u sustave Windows 7, 10 i 11. Pokrenite ga pritiskom tipki Windows+R, zatim upišite „mdsched.exe” u dijaloški okvir te pritisnite Enter. Odaberite „Restart” i time pokrenite testiranje RAM-a.
Tijekom procesa testiranja, vidjet ćete traku napretka, a poruka „Status” će vas obavijestiti ako su tijekom procesa otkriveni problemi.
Grafičke kartice na e-pci slotu imaju maleni „slot lock”, odnosno zasun koji treba osloboditi kako bi je se moglo izvaditi.
Što mi govore testiranja?
Ima li vaša matična ploča dovoljno senzora, uz pomoć Open Hardware Monitor aplikacije vidjeti ćete jesu li naponi stabilni. Na računalu imamo pet glavnih vrijednosti napona: 12, 5, 3.3, 1.65 ili 1.5 V (ovisno o tipu memorije) te 1.5 ili 1.3 V za CPU ovisno o tipu procesora.
Kada je računalo opterećeno raznim poslovima, kao što je igranje igara ili obrada podataka, naponi bi trebali biti stabilni unutar ±5%. Padne li neki od napona, sigurno postoji problem s nekom komponentom, recimo grafičkom karticom, ako ona vrti grafički benchmark, ili procesorom, ako vrtite Cinebench R20 koji će opteretiti CPU.
Ako se računalo smrzne pri opterećenju CPU-a, znate da je on problematična komponenta (naravno pod uvjetom da nije problem u driverima jer ste ga već ranije otklonili). Neki noviji procesori imaju mogućnost dinamičkog mijenjanja voltaže procesora kako bi mogli biti efikasniji u uštedi energije, pa promjene voltaže kod tog tipa procesora neće značiti da je on u kvaru. Informirajte se o tehničkim specifikacijama vašeg procesora kako biste znali je li vaš CPU jedan od takvih koji imaju dinamičku promjenu voltaže. Takve informacije najbolje je potražiti na stranicama proizvođača.
Ako se računalo smrzne pri opterećenju grafičke kartice, tj. korištenju grafičkog benchmarka kao što je 3D Mark, znat ćete da je ona problematična komponenta. No osim same grafičke, problem može biti i u napajanju jer grafičke obično trebaju dodatnu električnu energiju, no može biti i u e-PCI slotu matične ploče.
Grafička kartica najčešće je umetnuta u slot koji ima oznaku x16 kako bi mogla 16 puta brže komunicirati s ostatkom računala, no pokušajte je umetnuti u slot koji ima oznaku x1. Grafička bi i dalje trebala raditi, jedino što će raditi sporije te igranje vjerojatno neće biti moguće. No na taj način možete otkriti ima li vaš x16 e-pci slot problem.
Možda je i e-pci slot zatrpan prašinom koja onemogućava kontakt s grafičkom karticom.
Nadalje, problem može biti i samo napajanje. Kako ono nerijetko ima više istih konektora, pokušajte zamijeniti konektor napajanja grafičke s drugim istim takvim konektorom koji je do sada bio nekorišten.
Možda ste primijetili kako za svaku komponentu optužujemo prašinu, te vas savjetujemo kako je treba odstraniti te pokušati vratiti tu komponentu u računalo.
Ponekada je nemoguće testovima dokazati da neka komponenta ne radi, jer se testovi ponašaju svaki puta drugačije. U tom slučaju je jedino ostala metoda pokušaja i promašaja. Pokušajte nabaviti drugu grafičku karticu pa ju zamijeniti, barem privremeno, samo za potrebe testiranja. Isto je i s RAM-om, diskovima, napajanjem i matičnom.
Sada kad znate koju komponentu treba zamijeniti, treba odluči s kojom je drugom, kompatibilnom, trebate zamijeniti.
Stariji procesori možda nemaju neke opcije novih, poput dekodiranja H.265 videa, no to ne znači da su za baciti.
Procesor
Procesori se najmanje kvare ako nisu overclockani. No sumnjate li u njegovu neispravnost ili ga želite zamijeniti jačim, potrebno je otkriti koji socket vaša matična ploča podržava. Ti su podatci ispisani na web stranicama proizvođača matične ploče ili u njezinim uputama za korištenje, pa tamo potražite kompatibilne i podržane procesore.
Dakle imate li recimo Intel Celeron 2980U Dual Core, on koristi Socket 1550 postolje, pa matična ploča mora imati podržan Socket 1550. Zamijeniti ga možete s recimo četvrtom generacijom Intel Core i5-4300U Dual Core procesora koji također imaju Socket 1550 za postolje.
Mijenjate li slabiji procesor za jači, kao što smo predložili, obratite pažnju na hladnjak. Vaš hladnjak sa Celerona nije dovoljno jak da dovoljno ohladi Intel i5 te će ga trebati zamijeniti s boljim hladnjakom, inače ćete iskusiti zagušenje novougrađenog procesora.
Promjena paste vrlo je bitna kod svakog skidanja hladnjaka s procesora ili ako je prošlo oko pet godina od zadnje promjene. Kako je efikasno zamijeniti, pronađite na VidiLAB portalu na linku: https://vidilab.com/teme/hardverska-tema/3766-termalna-pasta-od-a-do-z.
Želite li ugraditi vodeno hlađenje procesora umjesto klasičnog hladnjaka, savjete potražite na linku: https://vidilab.com/how-to/3804-ultimativni-how-to-za-vodeno-hladenje.
Kućište
Koje kućište odabrati, odredit će matična ploča jer postoje različite veličine kućišta ovisno o veličini matične ploče. Tako razlikujemo najraširenije ATX od mini ATX veličina, iako postoje i neke druge veličine kućišta.
Nekad kućišta dolaze s ugrađenim napajanjima i ona su u pravilu slaba, tj. nisu namijenjena gamerskim strojevima, pa pripazite da ne kupite takvo kućište kad vam je ugrađeno napajanje već adekvatno za ostatak konfiguracije. Isto tako, u neka kućište nije moguće staviti čitač optičkih DVD ili Blu-ray diskova. Neka recimo nemaju USB-3 na prednjem panelu. U neka ne stanu više od dva diska. No kada na stranicama proizvođača kućišta pogledate koliko ono ima mjesta za pojedine komponente i odredite minimum koji vam je potreban, to je to.
Osim svega navedenog, bitna je i samo estetika. Neka imaju više LED osvjetljenja, neka manje.
Moderna kućišta više nemaju mogućnost montaže optičkog pogona, pa na to što treba obratiti pozornost pri nabavci.
Ne dajte se obeshrabriti, ionako vam računalo više nije u top formi, pa pokušajte sami riješiti problem. Čak i ako nešto još više pokvarite, naučiti ćete puno iz novostečenog iskustva
RAM
Vaša matična ploča ima popis kompatibilne RAM memorije koju na nju možete ugraditi. Taj popis nalazi se u knjižici s uputama za matičnu ploču. Ono što svakako morate znati je da najčešće ne možete ugraditi RAM različitih performansi na jednu matičnu ploču, osim u vrlo rijetkim iznimnim slučajevima, kada će sav RAM raditi kao najslabiji od svih različitih ugrađenih pločica. Stoga, nadograđujete li RAM, najbolje je kupiti još jednu istu onakvu pločicu RAM-a kakvu već imate ugrađenu ili zamijeniti kompletan RAM s novim, ali kompatibilnim.
Diskovi
Ako mijenjate disk, zamijenite ga s SSD-om jer HDD-ovi jednostavno više nisu dovoljno brzi za današnje potrebe softvera, bilo da se radi o Windowsu ili nekom drugom operativnom sustavu. Vaša matična ploča može imati i M.2 slot za disk, no potrebno je pripaziti na protokol koji se koristi za komunikaciju jer M.2 diskovi postoje u varijanti brzina prijenosa podataka do 500 MB/s (SATA III standard) i u varijanti prijenosa podataka do 2 GB/s (NVME standard).
Bez ssd-a ili M.2 diska računalo će biti pre sporo za ugodan rad.
S njihovim mogućnostima rastu im i cijene i to znatno, pa je bitno znati podržava li vaša matična ploča skuplje M.2 diskove do 2 GB/s ili ima samo SATA protokol u M.2 formatu koji prenosi podatke istom brzinom kao i SSD diskovi.
Više o SATA i NVME standardima pročitajte na VidiLAB portalu na linku: https://vidilab.com/teme/hardverska-tema/4366-jeftini-ssd-ovi-prilika-ili-prijetnja.
Matična ploča
Osnovna komponenta svakog računala je matična ploča, te o njoj ovisi što sve možete ugraditi u računalo. Ona diktira koji tip procesora, odnosno koju vrstu RAM-a ugraditi. Također diktira koliko USB portova možete maksimalno imati na kućištu računala, bez kupovine dodatnih USB HUB-ova. Isto tako, bitno je koliko e-PCI slotova imate na raspolaganju jer njihov broj ovisi o čipsetu na matičnoj ploči, pa ih ne možete nadograditi s nekakvim HUB-om, kao što to možete za USB. Kada kupujete novo računalo, postoje dva pristupa. Prvi je: kupit ću matičnu ploču te na nju ugraditi maksimalno RAM-a koliko podržava, najjači procesor koji podržava i sl. Ili drugi koji kaže: kupit ću najjaču skuplju matičnu ploču te je postepeno, kroz godine, nadograđivati do njenog maksimuma.
Kod odabira matične ploče bitno je znati njenje specifikacije, kako biste imali osjećaj koliko komponenata na nju možete maksimalno ugraditi.
Ovaj drugi pristup ne funkcionira baš najbolje iz razloga što novi hardver izlazi dovoljno brzo da ga najčešće ne možete upariti s vašom starom matičnom pločom, pa takve stvari treba uzeti u obzir kod planiranja nabavke.
Odlučite li se ipak složiti potpuno novu konfiguraciju, pročitate i tekstove na ovim linkovima:
https://vidilab.com/teme/hardverska-tema/5955-vidilab-super-stroj-za-2022-godinu
https://vidilab.com/teme/hardverska-tema/5812-slozite-najbolji-home-office-pc
https://vidilab.com/teme/konfiguracija-mjeseca/974-konfiguracija-mjeseca
Odlučili ste se na novi stroj, no što ako GTX 1660Ti nije dostupan ili vam je još uvijek preskup. Ostaje vam opcija koristiti integriranu grafiku, no što se možete pokrenuti na integriranoj grafici i koju odabrati, Intel ili AMD, pročitajte na linku: https://vidilab.com/teme/hardverska-tema/4421-intel-vs-amd-build
Napajanje
Mijenjate li napajanje, najbitniji podatak je njegova snaga. Koliko vam snažno napajanje treba ponajviše ovisi o potrošnji grafičke kartice, no imate li puno tvrdih diskova u računalu, i oni bi mogli biti bitni potrošači za kalkulaciju potrošnje.
Dobro napajanje je vrlo bitna komponenta. Stoga gledajte da imaju što veći postotak energetske učinkovisti. Ona sa 80% na više su odličan izbor napajnja dok 100% ne postoji.
Nikako nemojte kupiti napajanje slabije od vašega starog napajanja koje ste imali, a kupite li znatno jače napajanje, ne može štetiti. Krivo je uvjerenje da napajanje od recimo 1000 W troši više struje od nekog slabijeg napajanja. Napajanje će potrošiti onoliko struje koliko je računalu potrebno za zadani zadatak. Tako će i napajanje od 1000 W trošiti samo oko 250 W u stanju kada ne pokreće zahtjevne aplikacije.
Drugim riječima, ako ne ugradite dovoljno snažne komponente u računalo, nikada nećete doseći potrošnju od mogućih 1000 W. S druge strane, ugradite li preslabo napajanje od recimo 400 W, a vaše računalo treba više, ono će se smrzavati ili rušiti pri radu, a moguće je da se neće htjeti niti pokrenuti.
„Ako slijed događaja može poći naopako, poći će najgorim mogućim redoslijedom” Murphyjev zakon.
Staro računalo mi ne treba?
Mnogi će bježati od starog računala te će misliti kako ono ne može biti korisno u današnje vrijeme sve modernijeg softvera koji zahtjeva sve više hardverskih resursa. No to nije baš sasvim tako. Slabije i starije računalo primjerice možete iskoristiti za programiranje ili za učenje programiranja.
Staro računalo se može iskoristiti i za naučiti i pokušati reinstalirati Windows ili Linux OS ako to još niste radili, a bez straha da ćete nešto pokvariti. Jer kada instalacija iz nekog razloga ne uspije, možete pokušati iznova i iznova, sve dok ne uspijete. Katkada slabije računalo treba imati samo SSH ili internet preglednik da bi bilo korisno te kako bi se njime mogli spojiti na neko jače, ali udaljeno računalo.
Nekoliko primjera otkazivanja računala
Kroz ovih nekoliko primjera pokušati ćemo vas navesti da razmišljate izvan okvira, sve kako biste uspješno riješili problem s računalom s kojim ste suočeni.
Pokvareno nije samo računalo koje se uopće ne može uključiti. U nekoliko slučajeva kojima smo svjedočili kroz godine, računalo se postepeno kvarilo. Tako smo vidjeli slučaj gdje je prvotno izgledalo kao da se kvari tvrdi disk. Računalo jednostavno nekada nije htjelo pročitati datoteku s diska te se File Explorer smrzavao. Zamjenom diska s novim, kvar nije otklonjen. Sada sumnja pada na problem s matičnom pločom. Točnije njenim South Bridge čipom koji je zadužen za komunikaciju sa SATA diskovima.
Pokušali smo putem BIOS-a promijeniti postavke komunikacije iz AHCI u RAID, te putem RAID kontrolera napraviti JBOD RAID polje koje se sastoji od samo jednog diska. Upalilo je. Na taj način smo isključili dio South Bridge čipa koji nije dobro radio, ili, bolje rečeno, zaobišli smo neki kondenzator ili otpornik spojen sa spomenutim čipom kako bi protok podataka preusmjerili na čip zadužen za RAID. No takvo rješenje je privremeno i može poslužiti jedino kako bismo još jednom, posljednji put, presnimili podatke na vanjski USB disk, i to iz činjenice kada se jedni kondenzatori počnu kvariti, kvariti će se i ostali kondenzatori na toj ploči. To je povezano sa zamorom materijala, oksidacijom te drugim kemijskim procesima u materijalima od kojih je matična ploča izrađena. Deklarirani su na trajanje od pet godina. Izdrže li nekim slučajem deset godina, bez previše razmišljanja znate da je vrijeme za novu matičnu ploču.
Nerijetko se dešavalo da PS/2 tipkovnica prestane raditi. Zamjena drugom nije pomogla. Srećom, danas su uobičajene USB tipkovnice, pa se tako može riješiti ovaj problem. Neka od tih računala s neispravnim PS/2 portom rade još i danas s USB tipkovnicama, a kvar se, srećom, nije proširio na ostale komponente računala.
Nedavno smo imali slučaj postepenog otkazivanja LAN mreže. Prvo pomislite na dotrajali kabel, jer i kablovi imaju deklarirani rok trajanja. Zatim na router. No kada se pojavila i povremena distorzija zvuka, bilo je jasno da je problem veći no što smo mislili. Djelovalo je kao da je određeni videozapis loše snimljen, dok je neki drugi video zvučao normalno.
Kvarovi računala često su samo privremeni poremećaji, a mogu imati razne uzroke poput grešaka unutar operativnog sustava, nedostataka u komadu softvera ili problema koje stvaraju programske greške ili virusi.
Ignorirali smo problem jer se računalo nije koristilo intenzivno. No baš kada je zatrebalo, nije se htjelo podignuti. Pritiskom reset gumba, kad zapne podizanje, riješio bi se problem i Windows se uspješno učitao.Daljnje ignoriranje problema i korištenje računala u takvom stanju dovelo je do toga da se Windows više uopće ne podiže.
Sada je već bilo jasno da to nije neki mali kvar i da će za servis trebati odvojiti pozamašan iznos. Kako bismo bili apsolutno sigurni da se ne radi o kvaru softverske naravi, prvi je korak bio napraviti reinstalaciju Windowsa kako bismo imali čistu situaciju sa softverske strane.
Naime, instalacija raznih aplikacija u kombinaciji sa zastarjelim driverima ili pak driverima koji nisu posve kompatibilni najčešće uzrokuju nestabilnost računala. Ponekad takvu situaciju možete imati zbog gotovo svakodnevnog ažuriranja računala. Prijetimo se. Windowsi 7, 8 ili 8.1 su nadograđeni na Windows 10. Zatim smo imali svake godine veliki update Windowsa 10, koji gotovo možemo gledati kao zasebnu verziju, no Microsoft je odlučio da neće više brojati verzije na taj način, pa tu priča staje. Sve do Windowsa 11, kad su neočekivano vraćene brojevne oznake.
Kako biste se riješili nagomilane prašine potrebno je računalo rastaviti na njegove najmanje komponente. Očistiti ga i zatim ga ponovno sastaviti. Za ovaj postupak potrebno je odvojiti dovoljno vremena, biti strpljiv i pročitati upute matične ploče koje će vam reći kako točno postaviti hladnjak CPU-a, a samim time i kako ga skinuti.
Prašinu ćemo odstraniti debljim i mekanim kistom, onim za bojanje ograde ili sličnim kakvoga imamo pri ruci. Zatim ćemo prašinu koju smo skinuli laganim i nježnim „pometanjem” usisati usisivačem. Krenimo redom.
1. korak
Odvrnite vijke stranice kućišta te odvojite žice ventilatora, naravno, ako na njoj uopće postoji ventilator. Odvrnite i vijke koji drže grafičku karticu i druge kartice ako ih imate. Zatim odspojite sve kablove koje vidite. Lagano i strpljivo odspojite jedan po jedan kabel napajanja, zatim diskova, pa ostale konektore s matične ploče.
2. korak
Grafička kartica zakvačena je malenom kvačicom za matičnu ploču, tu kvačicu morate pritisnuti kako biste oslobodili karticu prije no što je odvojite od matične ploče. Korisno bi bilo i odvojiti ventilatore od hladnjaka kako biste se riješili ove silne prašine s njega. Kada kistom olabavite prašinu, usišite ju. Pritom pazite da usisivač ne zavrti ventilatore, jer time oni postaju generatori struje čime mogu oštetiti samu karticu.
3. korak
Napajanje također treba temeljito očistiti. Ispod naljepnice se krije maleni vijak koji drži dva dijela kućišta napajanja. Taj vijak, kao i druge, trebate odviti, no trganjem naljepnice se gubi garancija na napajanje, pa nemojte to raditi ako još uvijek imate napajanje pod garancijom.
4. korak
Kada dignete poklopac napajanja, primijetiti ćete da je ventilator spojen žicom, pa tu žicu treba odvojiti kako biste mogli očistiti prašinu i s ventilatora i s ostatka napajanja.
5. korak
Kistom treba lagano pomesti svaki, pa i onaj najsitniji detalj, a posebno aluminijske hladnjake i pri tome paziti da ne slomite niti jedan dio. Nerijetko se može dogoditi da usisivač ima jači usis te se svojom snagom zabije u komponente. To je najopasniji dio ovoga posla jer ćete silinom udarca zasigurno polomiti neki dio napajanja. Isto se može desiti i na drugim dijelovima koje usisavate, pa stoga treba biti krajnje oprezan. Korisno je prstima ruke prihvatiti sam rub cijevi usisivača kako biste amortizirali udarac prstima, dođe li do toga. A i takvim prihvatom cijevi imate veću kontrolu nad njom, pa najvjerojatnije neće doći do toga.
6. korak
Hladnjak procesora treba također temeljito očistiti. I on je generator struje te ga nemojte čistiti kada je spojen s matičnom pločom. Kod svih ventilatora potrebno je jako paziti da ne potrgate njihovu osovinu. Ventilatori koji titraju imaju slomljenu osovinu, a takav kvar može uzrokovati potpunu blokadu ventilatora, te treba biti oprezan da pritiskanjem samog ventilatora tj. njegovih lopatica ne pukne njegova osovina. Ventilatore koji bruje kada su upaljeni trebate zamijeniti novima. Ako neko vrijeme niste čistili prašinu s ventilatora, moguće je da su im osovine već slomljene zbog otežane vrtnje pri radu s prašinom na njima. Samo da podsjetimo, ovaj tip hladnjaka skida se tako da se njegova četiri rubna vijka okrenu za 90° u stranu suprotnu od kazaljke na satu. Potom se lagano za par milimetara izvuku prema gore. Kada ste to napravili na sva četiri, možete ukloniti hladnjak.
7. korak
Kada ste proučili postupak skidanja vašeg tipa hladnjaka s procesora te skinuli hladnjak s procesora, potrebno je zamijeniti termalnu pastu. Očistite je vatom ili toaletnim papirom. Pomoći će namočite li papir tekućinom za pranje stakla, alkoholom, octom ili sl.
8. korak
Termalnu pastu je potrebo odstraniti i s procesora. Temeljito očistite prašinu i sa svih utora matične ploče. Utori za memoriju i grafičku karticu su najviše prašnjavi, pa njima treba posvetiti više pažnje.
9. korak
U našem slučaju, kako nam niti zvuk, niti mreža nije radila kako treba, posumnjali smo na dotrajalost matične ploče te smo je zamijenili drugom, kompatibilnom s procesorom i memorijom koju imamo. Tu kompatibilnost u osnovi osiguravamo oznakom Socketa procesora. U ovom slučaju radi se o Socket 1550 procesoru.
10. korak
Umetnite procesor u njegovo ležište. Pazite da ne savinete nožice ležišta jer su one jako osjetljive. Rubovi procesora imaju utore na raznim stranama te je te utore potrebno pravilno orijentirati u odnosu na matičnu ploču. Pogriješite li orijentaciju te procesor spustite krivo na utor za procesor, gotovo je sigurno da će te oštetiti nožice procesora i time uništiti i procesor, ali i matičnu ploču.
11. korak
Nakon što ste osigurali procesor polugom za njegovo osiguravanje, na procesor trebate staviti zrno termalne paste. Više o zamjeni termalne paste pročitajte na linku: https://vidilab.com/teme/hardverska-tema/4803-pregrijava-li-vam-se-procesor-vrijeme-je-da-zasucete-rukave-i-zamijenite-pastu.
12. korak
Vratite hladnjak na procesor. Lagano stisnite njegova četiri vijka i nožice dok ne začujete klik. To se radi samo na hladnjacima za Socket 1550. Drugi Socketi imaju klasične vijke, pa provjerite postupak montaže u dokumentaciji matične ploče ili hladnjaka.
Kod ovog našeg, potrebno je još okrenuti vijke za 90°, ali ovoga puta u smjeru kazaljke na satu. Spojite konektor hladnjaka na konektor matične ploče.
13. korak
RAM memoriju umetnite u matičnu ploču. Kako biste saznali koji do četiri memorijska slota treba biti popunjen kada imate manje od četiri memorijska „keksa“, posavjetujte se s korisničkim priručnikom koji ste dobili uz matičnu ploču.
14. korak
Priključite grafičku karticu u matičnu ploču te spojite napajanje grafičke kartice, kao i matične ploče.
Napajanje matične ploče može imati dva ili čak i više konektora te ih je potrebno sve spojiti. Postoji glavni 24 (2 × 12)-pinski konektor, zatim 8 (2 × 4)-pinski konektor za napajanje CPU-a, te opcionalni konektor napajanja koji ponekada izgleda kao konektor na diskovima, a ponekada je još jedan sličan onom za CPU napajanje.
15. korak
Kako biste bili sigurni koje sve konektore napajanja trebate obavezno priključiti, a koje samo u određenim situacijama, pogledajte u knjižicu s uputama matične ploče. U pravilu nećete pogriješiti spojite li sve raspoložive konektore napajanja.
Nakon toga spojite monitor, SSD, miš i tipkovnicu.
16. korak
Resetirajte BIOS. To možete učiniti vađenjem baterije sata ili spajanjem jumpera na matičnoj ploči. Lokaciju jumpera pronađite u knjižici s uputama. Na redu je paljenje. Stisnite gumb.
17. korak
Ne podiže se. Nema zvuka greške ili zvuka da je sve u redu. Što sad?
18. korak
Provjeravamo je li zvučnik spojen pravilno. Sve izgleda u redu. Zašto se ne podiže? Najjednostavnija stvar sada je pokušati s drugim napajanjem.
19. korak
Računalo se pokrenulo normalno. Na red dolazi postavljanje svih komponenti u kućište.
Krećemo s napajanjem. Potrebno je pripaziti kako je orijentiran ventilator napajanja kako ne bismo blokirali protok zraka. Ovo kućište ima napajanje smješteno na dnu, pa je i ventilator napajanja okrenut prema dolje. Nemojte takvo kućište staviti na tepih jer time blokirate protok zraka do napajanja.
Nije niti poželjno držati ga na podu jer je tamo najviše prašine te će ventilator brzo biti pun prašine. Stoga je najbolje postaviti kućište na radni stol. A i oku je ugodno, pa zašto ne.
20. korak
Montirajte diskove u mjesto predviđeno za njihovu montažu. Ne znate li gdje je to, najbolje je opet pogledati u dokumentaciju kućišta jer je tamo sve lijepo prikazano.
21. korak
Kada ste nosač diskova vratili u kućište, na red dolazi matična ploča.
22. korak
Na kućište montirajte lim koji će prekriti rupu, a u koji se pripašu svi konektori matične ploče.
23. korak
Zatim matičnu ploču privijte za kućište.
24. korak
Sada pričvrstite grafičku za kućište.
25. korak
Na red dolazi spajanje kablova. Pažljivo ih provucite kroz razne otvore kućišta kako bi na kraju sve lijepo izgledalo. Vezice koje najčešće dolaze uz napajanje ili uz kućište iskoristite upravo za uređivanje kablova te njihovo vezivanje za kućište.
26. korak
S prednje strane situacija bi trebala biti čim ljepša jer je upravo ta strana izložena pogledima. Spojite i konektore USB portova kućišta, audiokonektore prednjeg panela te gumb za uključivanje.
27. korak
Pokrenite računalo. Odlično! Radi!