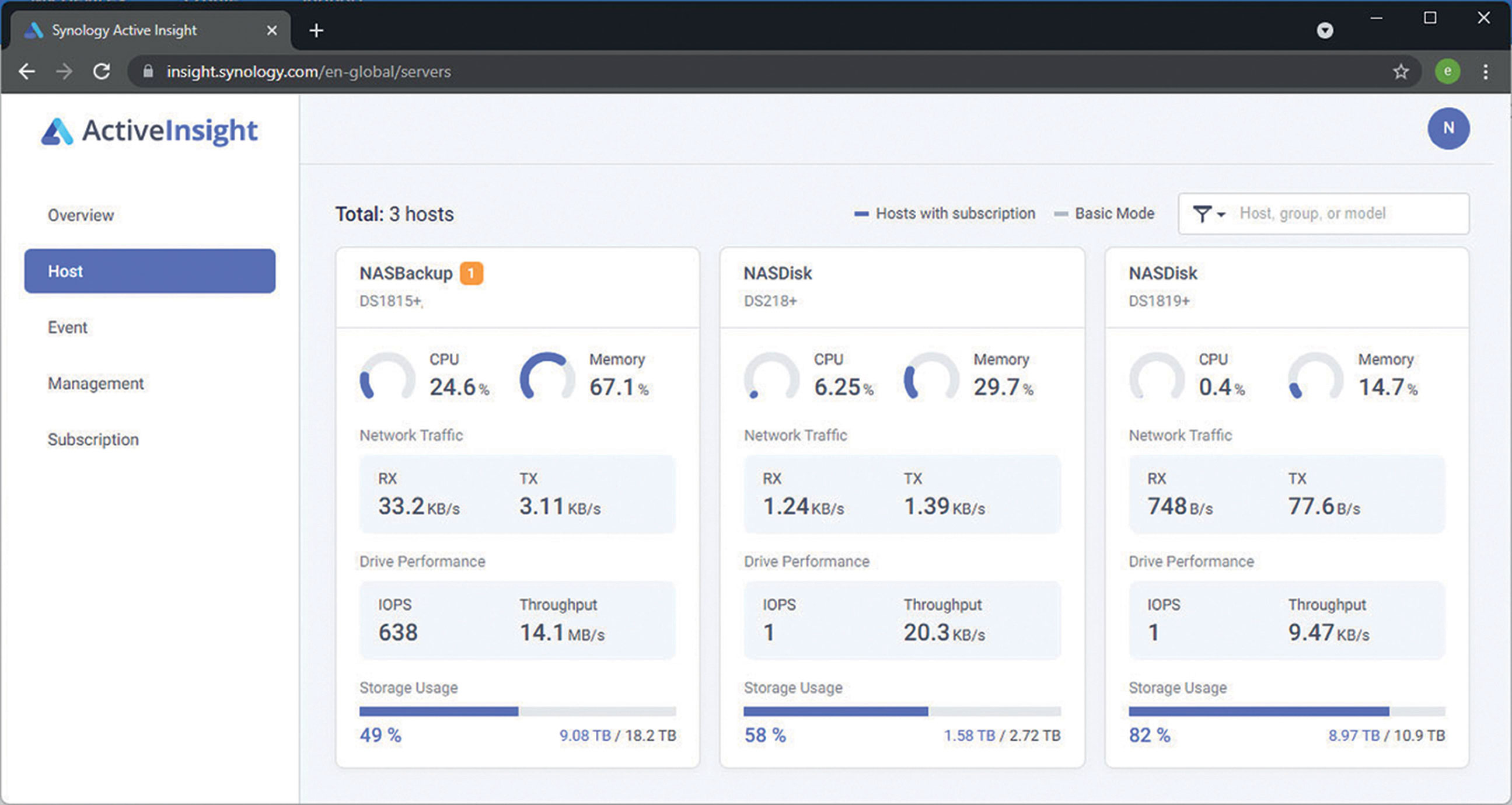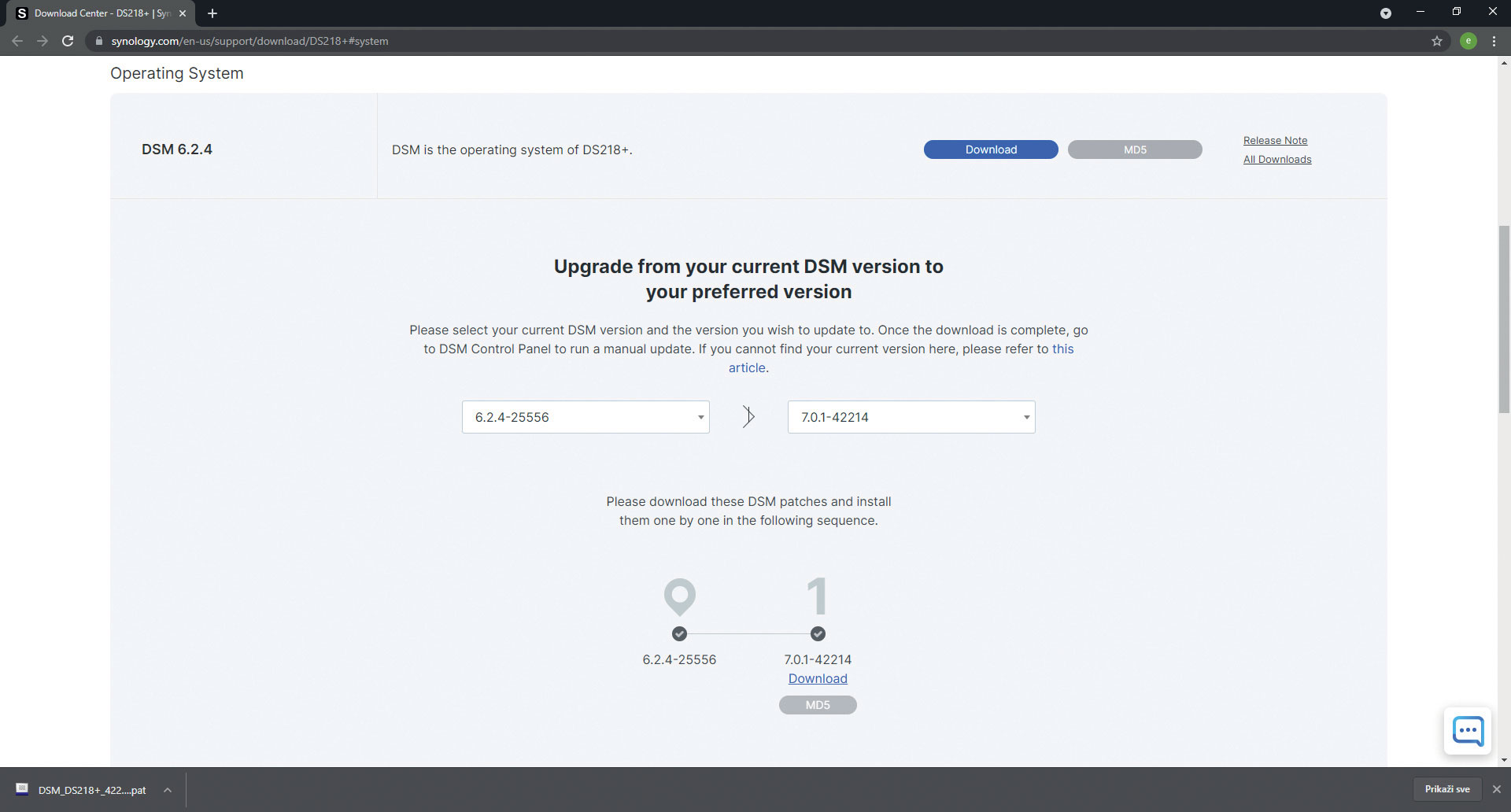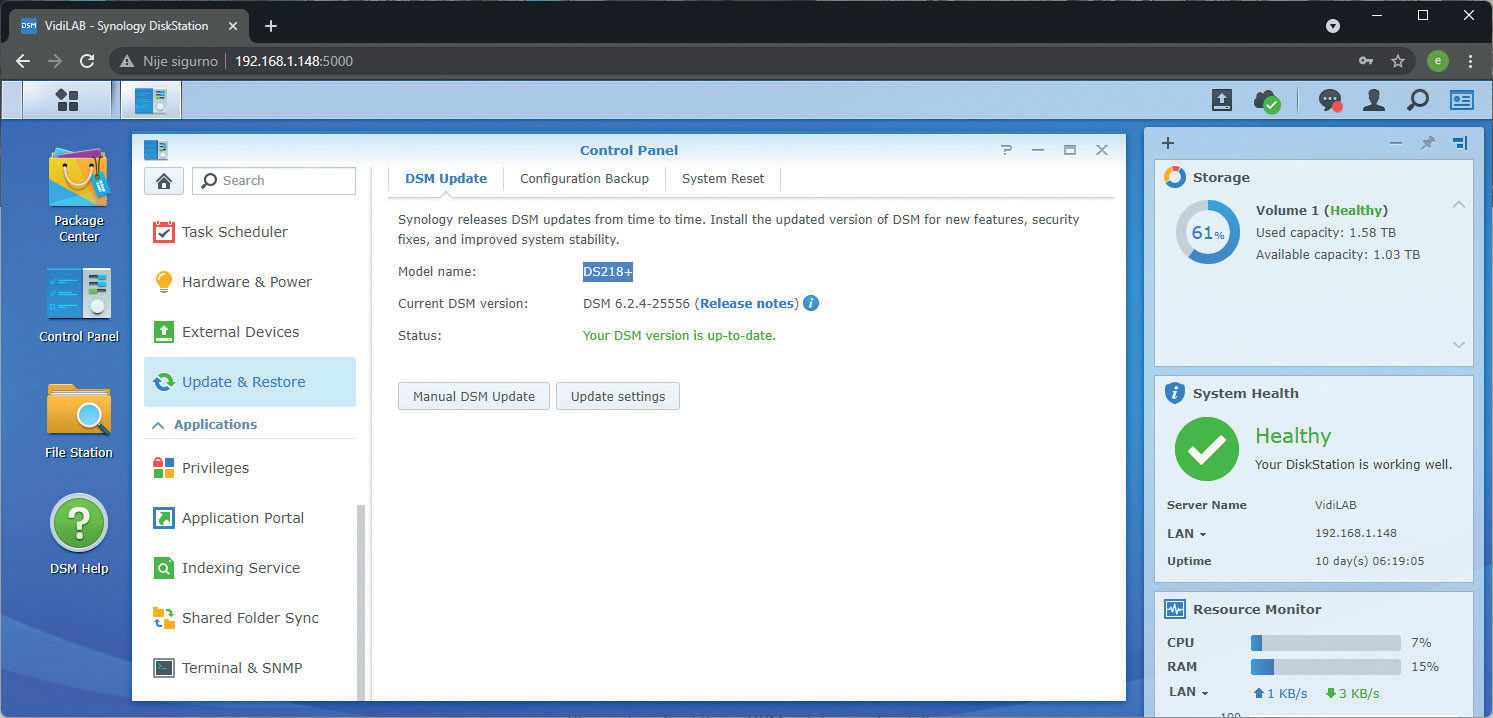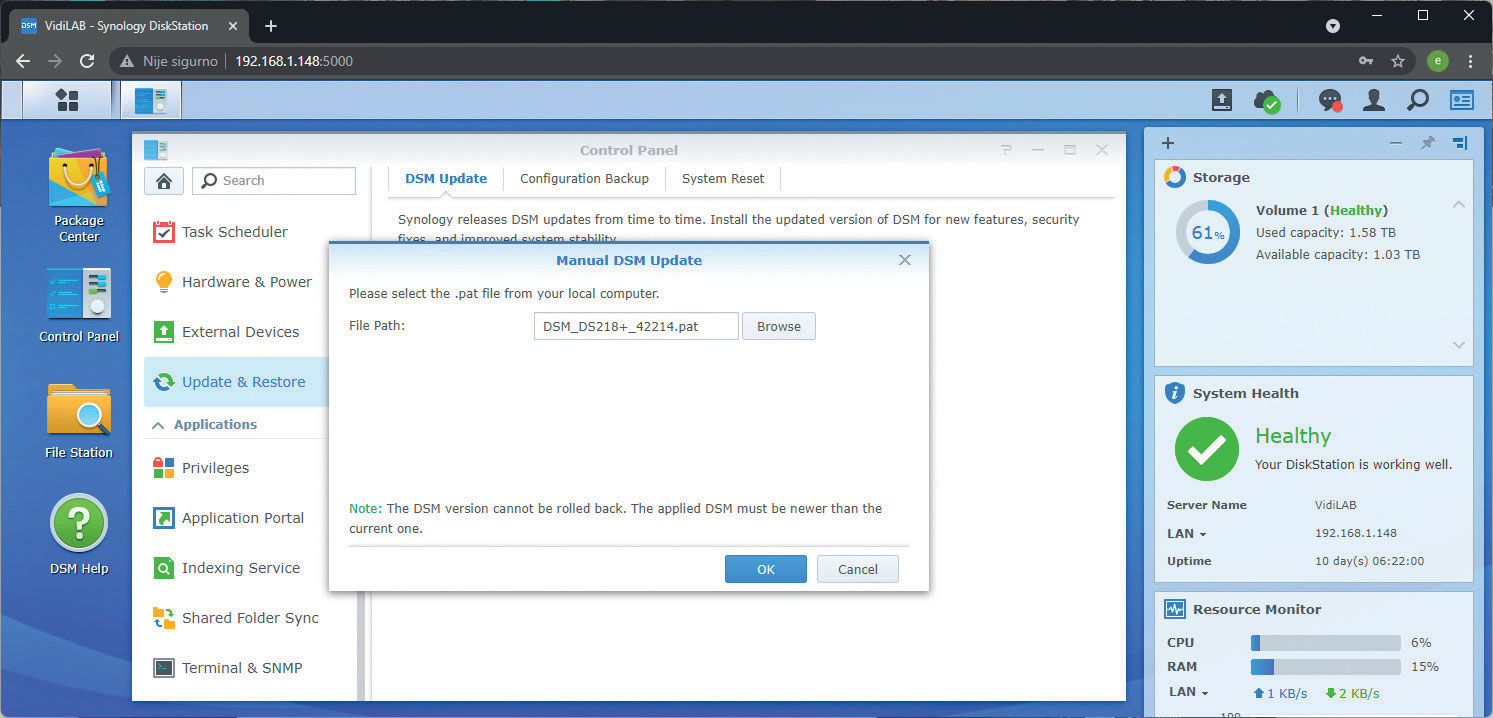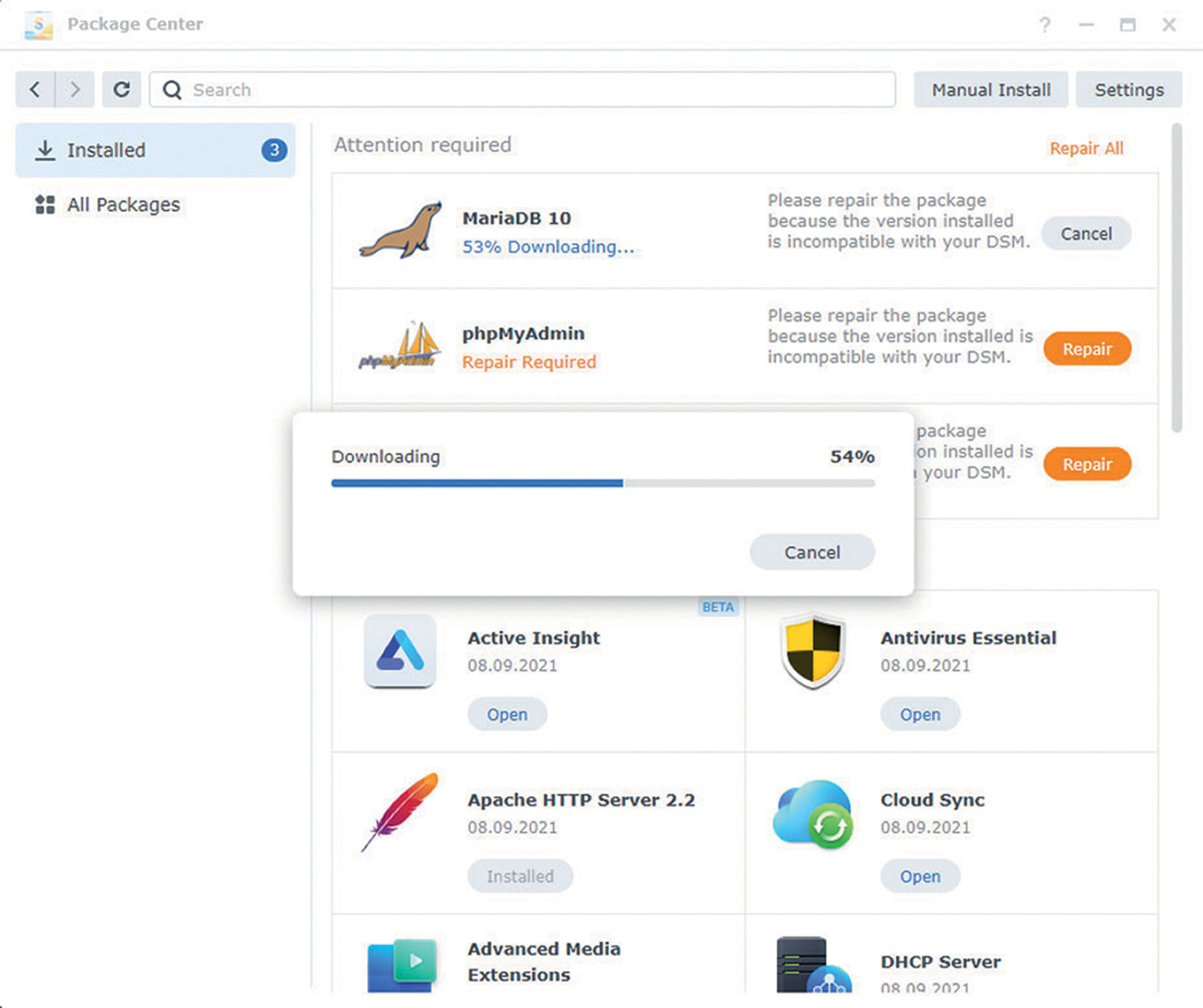Cloud je moderan koncept koji nudi pristup podacima i aplikacijama u svakom trenutku i s bilo kojeg mjesta. Sve što vam je potrebno je internet veza. Podatci sada više nisu smješteni lokalno na računalu, već u oblaku. Oblak je ustvari samo nečije tuđe računalo koje koristite za svoje potrebe, a ima stalnu vezu prema internetu kako bi vama bio na raspolaganju uvijek i s bilo kojeg mjesta. Zašto onda ne biste imali vlastiti uređaj koji je stalno na internetu te podatke tako držali na vlastitom oblaku? U ovom članku odlučili smo složiti vlastiti kućni Cloud uz pomoće Synology NAS uređaja.
Synology DSM u novoj verziji 7 ima puno modernije i elegantnije sučelje. Prvi dojam nakon updatea je oduševljenje. Čini se kao da je sve fluidnije i prozračnije. Ikone su modernije, baš kao i kod novih Windowsa 11.
Poboljšana Autentifikacija
Prva stvar koju biste trebali početi koristi u novijoj verziji DSM-a, ukoliko već ne koristite, je dupla autentifikacija kod prijave ili prijava klikom uz pomoć mobilne aplikacije. Uz ovu metodu je moguće zaobići upisivanje passworda. Ukoliko je vaš NAS prijavljen na domenu ili koristi DDNS moguće je postaviti USB za prijavu u administraciju ili pak koristiti Windows Hello te MacOS Touch ID.
Active Insight
Active Insight je mjesto na kojem možete nadzirati stanje vaših NAS uređaja ukoliko ih imate nekoliko. Tako ovdje na jednom mjestu možete vidjeti zauzetost procesora, memorije, ali i diskova za do 50 NAS uređaja. Usluga je trenutno u Beta fazi, a neke opcije će po izlasku iz Bete biti potrebno doplatiti.
Primarna svrha Active Insighta je da vas obavijesti o eventualnim kvarovima ili nedostatku prostora na diskovima te o mogućim načinima kako otkloniti kvar, a sve to može učiniti putem maila, SMS-a ili PUSH poruka. Putem DS finder mobilne aplikacije dobivat ćete obavijesti na vaš Android ili iOS mobilni telefon kako bi još brže mogli reagirati. Nakon prijave u aplikaciju vašim administratorskim računom jednostavno omogućite opciju Notifikacije klikom na gumb pred te opcije.
Za jedan moderan Cloud ovo je svakako odličan način uvida u potrošnju i stanje dostupnih resursa te planiranje njihovog održavanja ili upgradea.
Synology Photos
Nova aplikacija Synology Photos objedinila je postojeće aplikacije Photo station i Moments koje su služile organizaciji i dijeljenju multimedijalnih datoteka.
Tako sada možete pregledavati automatski generirane albume grupirane prema prepoznavanju lica, geolokaciji, oznakama, vrstama datoteka te datumu prijenosa. Tako je doista lagano pomoću datuma pronaći fotografije s rođendanskog slavlja ili pomoću geolokacije fotografije s mora.
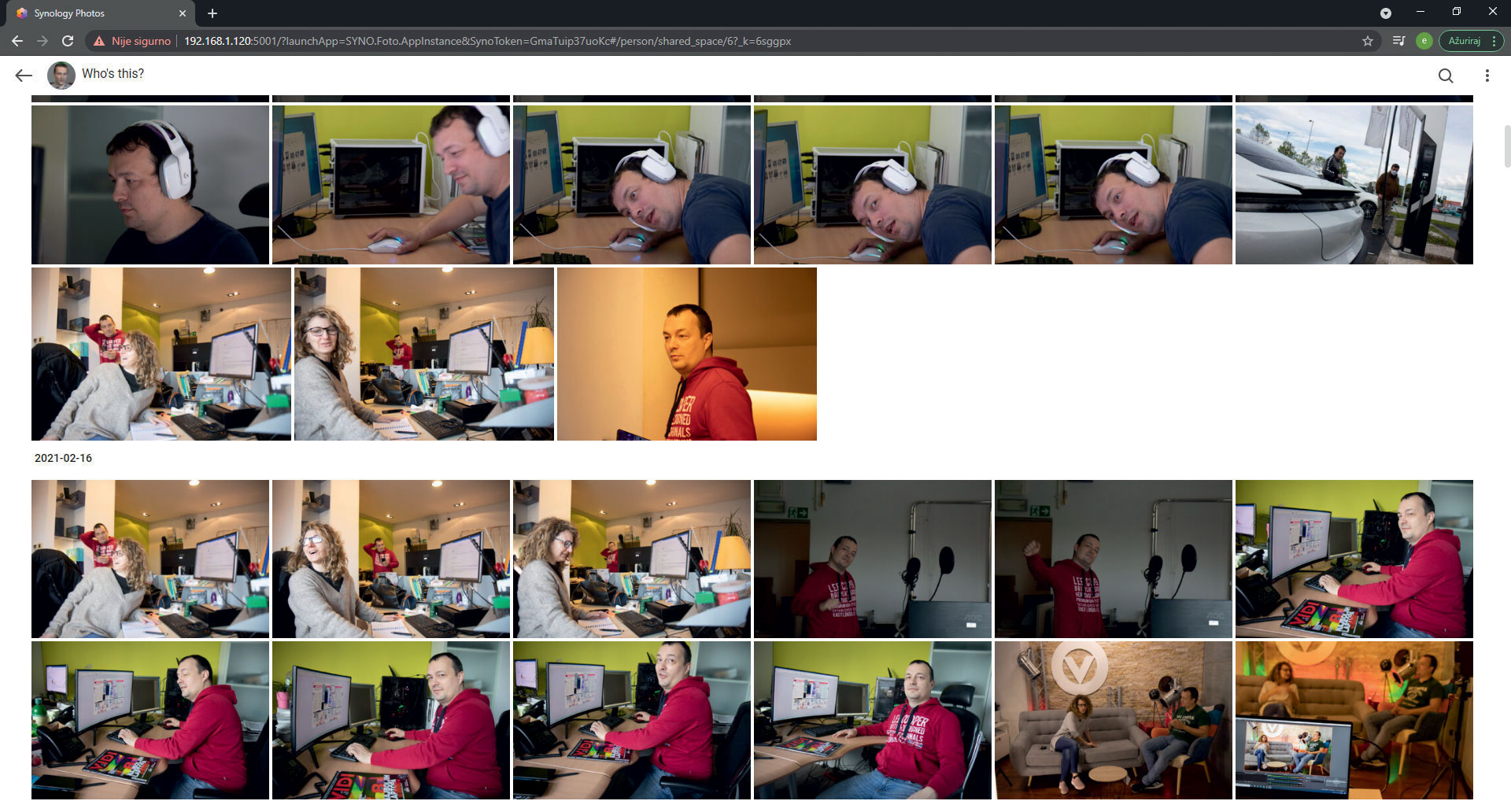
Isto tako, umjetna inteligencija će pomoći pronaći i sortirati sve vaše selfieje u jedan album. Kako postoji i mobilna aplikacija koja će sve fotografije snimljene mobitelom arhivirati u Photos, Photos može postati vaš Cloud uz koji, osim što ćete imati sortirane fotografije, imate i benefit u vidu oslobađanja prostora na vašem mobilnom telefonu. Fotografije su vam i dalje nadohvat ruke, a Synology Photos aplikacija neće smanjiti kvalitetu vašim fotografijama.
Određene fotografije i albume možete lako podijeliti s kime god želite.
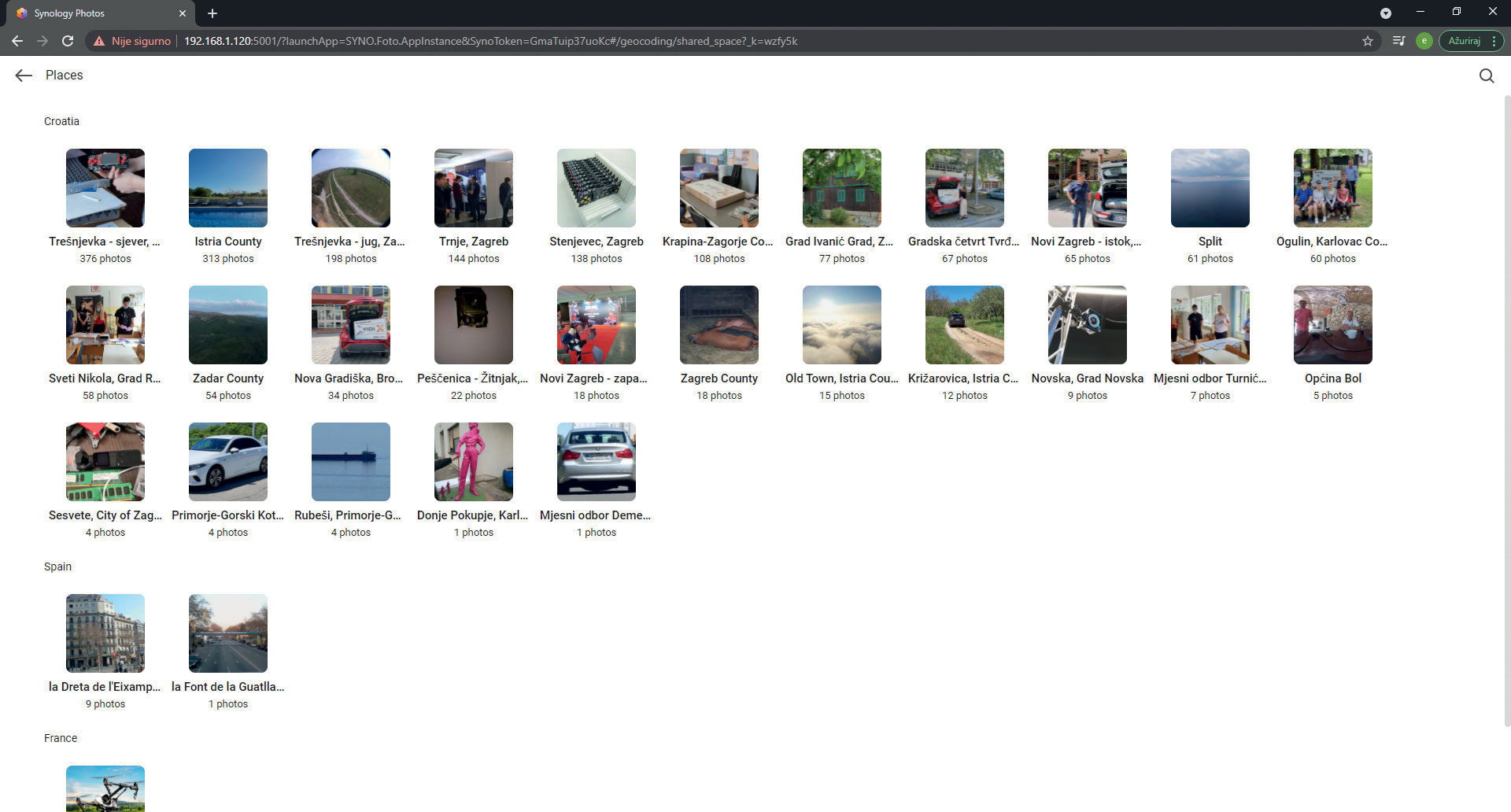
Nakon updatea bilo je potrebno dan i pol kako bi NAS pohvatao sve fotografije i videe, jer mi ih imamo stvarno puno. Istina, prepoznavanje lica znalo je istog čovjeka svrstati u nekoliko različitih albuma. Uzrok tome je vjerojatno to što kroz godine kako odrastamo, tako nam se i lice pomalo mijenja. Ili je to zbog frizure. Sve u svemu, sada je lakše pronaći ono što tražimo, pogotovo ako niste skloni sortirati fotografije u zasebne mape.
Kada kliknete na jednu sliku, pored nje možete pronaći male ikonice lica koja su prepoznata na slici, a onda ćete klikom na to lice dobiti sve fotografije s tom osobom.
Media Server
Uz instalaciju Media Server paketa pretvorite svoj Synology NAS u multimedijski poslužitelj. On također može biti u oblaku te putem njega možete gledati filmove na računalu ili mobitelu, ali pomoću Media Servera možete gledati multimedijski sadržaj i na DLMA/UPnP-kompatibilnim DMA uređajima poput npr. televizora ili igraćih konzola. Tako povezivanjem ovih uređaja na istu mrežu možete pregledavati fotografije, slušati glazbu i gledati video zapise bez instaliranja posebnih aplikacija na, recimo, TV, jer Synology ima podršku za pretvaranje audio i video zapisa u kompatibilne formate.
Najveća prednost media servera je što tako ne trošite diskovni prostor vašeg TV uređaja ili igraće konzole za pojedini film, nego se on nalazi na Synology NAS uređaju, a prostor igraće konzole ostaje slobodan za instalaciju igara.
Posjetite Synologyjev Download centar na linku https://www.synology.com/en-us/support/download, te odaberite NAS s padajućeg izbornika. Sada upišite ime vašeg modela. Mi smo upisali DS218+.
Sada trebate odabrati verziju vašeg trenutnog sustava, tj. DSM-a, te verziju na koju želite update. Mi smo odabrali verziju 7.0.1-42214, jer je to najnovija dostupna u trenutku pisanja teksta
Sada je potrebno otići u Control Panel kako biste pokrenuli Manual DSM Update
Odaberite ranije preuzetu datoteku za update
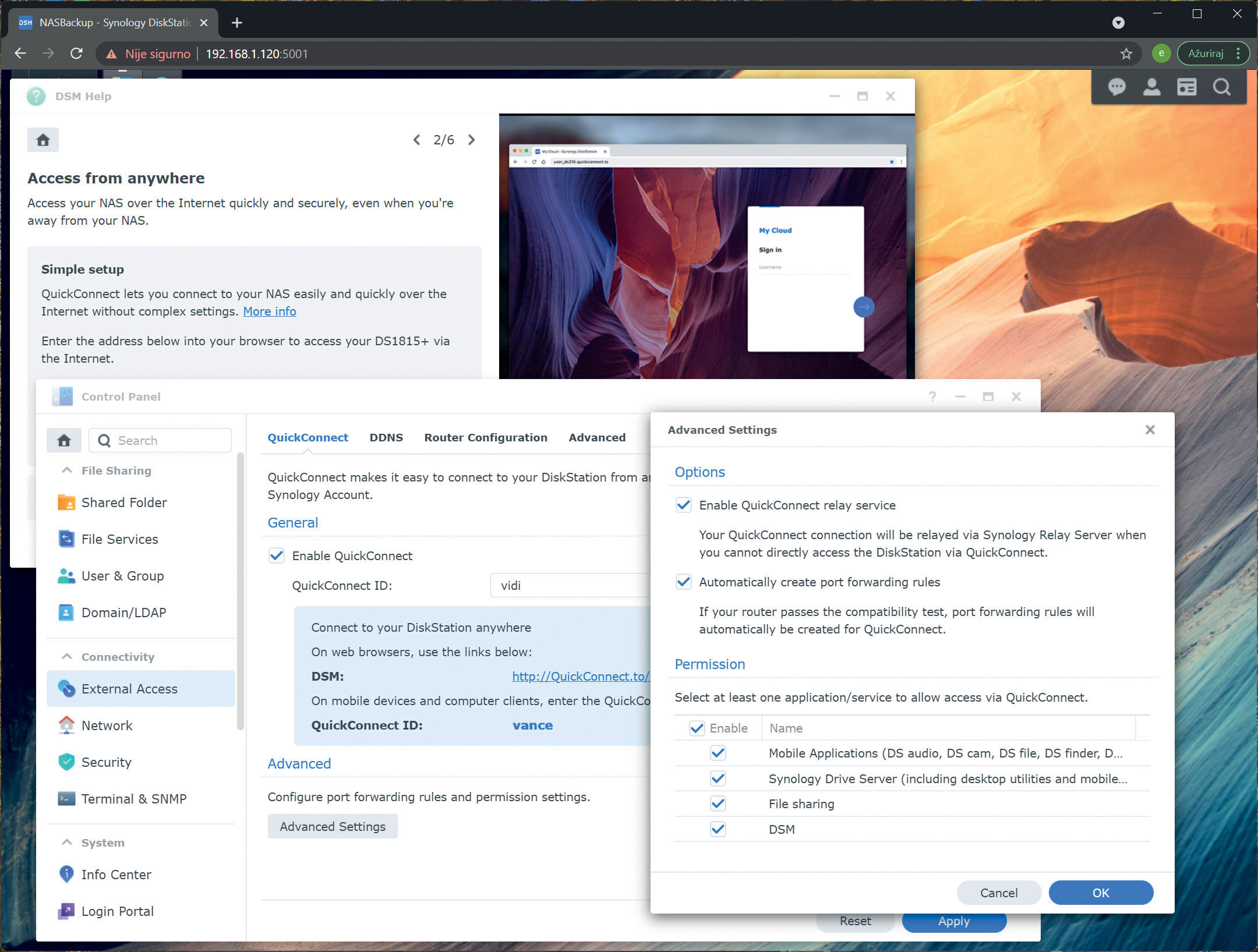
Nakon klika na OK gumb počinje prebacivanje instalacijske datoteke na NAS te započinje postupak instalacije. Potrebno je složiti se s obavijestima gdje nas Synology upozorava na promjene u novoj verziji te navode kako bi update trebao trajati od 10 do 20 minuta, no može se odužiti, ovisno o samoj konfiguraciji našeg uređaja.
Nakon desetak minuta pojavljuje se novo, osvježeno sučelje. Ikonice su osjenčane.
Sad će vaš DSM Help izbornik provesti kroz šest koraka postavljanja vašeg NAS uređaja. U prvom koraku postavljate Active Insight nadzor stanja vašeg NAS-a. U narednom koraku možete postaviti pristup NAS-u putem interneta kako bi vaš NAS postao vaš osobni Cloud dostupan od bilo kuda gdje postoji Internet veza. Klikom na Advanced Settings možete odrediti kojim uslugama želite, a kojima ne želite dozvoliti pristup putem Synologyjevog QuickConnect ID-a.
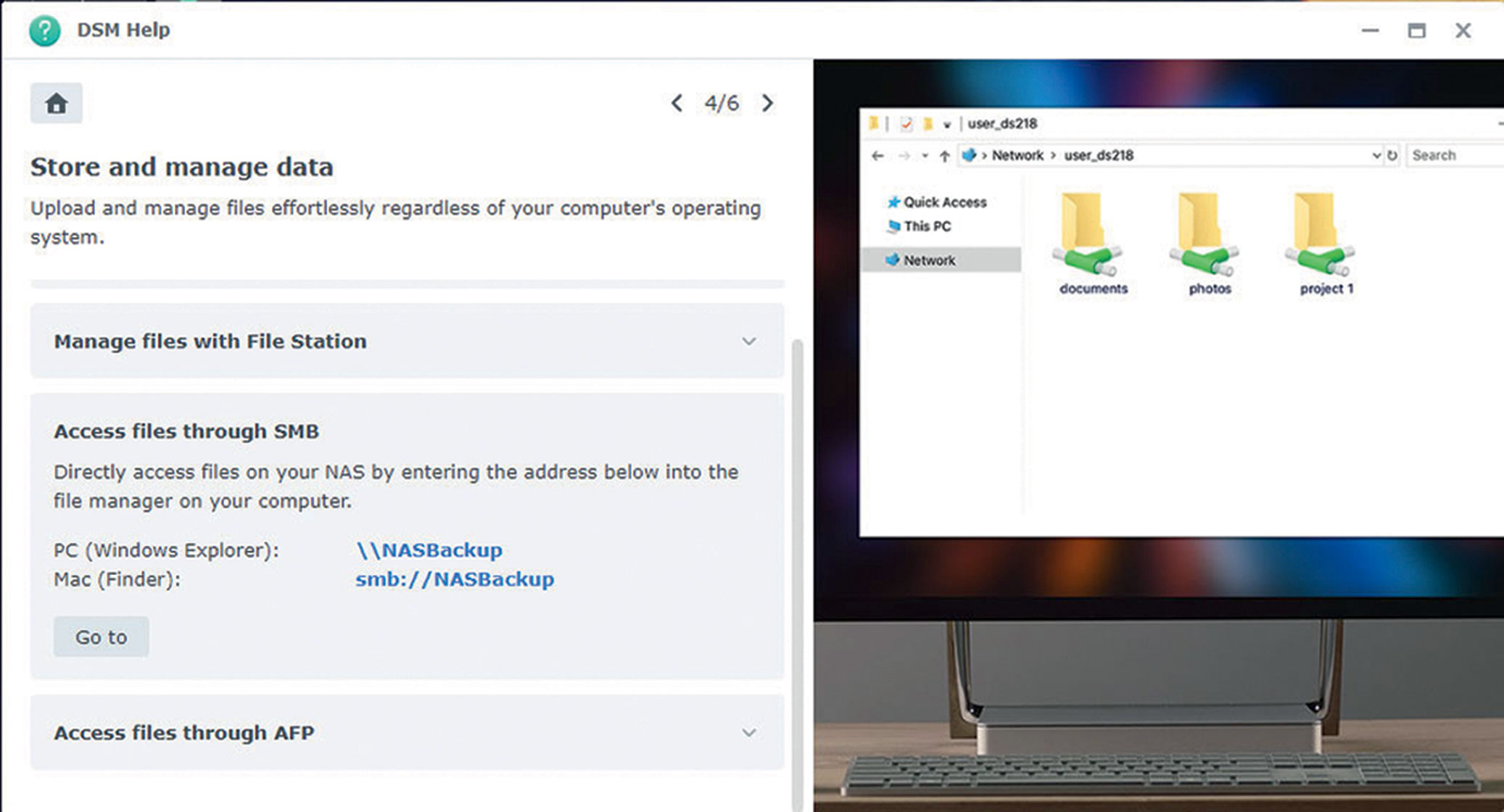
Treći korak pomoći će vam postaviti dvofaktorsku autentifikaciju kako biste bili što zaštićeniji na mreži.
Nakon toga trebate postaviti vaše dijeljene mape za koje možete odabrati imaju li opciju kante za smeće pri brisanju datoteka te jesu li enkriptirane. Potrebno je postaviti i protokole pristupa iz lokalne mreže ukoliko želite mapama pristupati direktno s računala.
U preostala dva koraka DSM Help će vam pomoći postaviti backup podataka s računala ili, recimo, fotografija s mobitela, a podatke možete sinkronizirati i s nekim drugim popularnim Cloud providera poput Dropboxa, Google Drivea, OneDrivea, MegaDiska i drugih te, naravno, backup vašeg NAS uređaja na drugi NAS uređaj.
Jer svaki backup mora imati i svoj rezervni backup za slučaj #@&%$#×ß.
Za kraj je potrebno zaviriti u Package Centar kako bi ručno pokrenuli popravak paketa koji se nisu uspjeli instalirati automatski. U našem slučaju zatekli su nas paketi MariaDB, phpMyAdmin te WordPress. Njihov popravak prošao je bez problema.
Korisno je znati
Kada se pokaže potreba za dijeljenjem sadržaja trećim osobama, možete postaviti ograničenje koliko dugo im je dostupan pojedini sadržaj. Tako npr. možete izbjeći situaciju da netko pristupa vašim multimedijalnim sadržajima trajno i time vam guši internet vezu.
Ili isti taj sadržaj možete podijeliti s novokreiranim korisnikom (koji treba neku šifru za pristup) te tom korisniku možete ograničiti kojim servisima može pristupiti te koliko prometa ima na raspolaganju. Dakle mogućnosti je puno više nego što imate kada sadržaj dijelite putem Dropbox-a ili WeTransfera, a za razliku od WeTransfera nije potrebno čekati da se sadržaj uploada na taj servis kako bi ga mogli podijeliti nego je dijeljenje dostupno odmah, s obzirom na to da se svi potrebni fajlovi već nalaze na vašem Synology NAS-u.
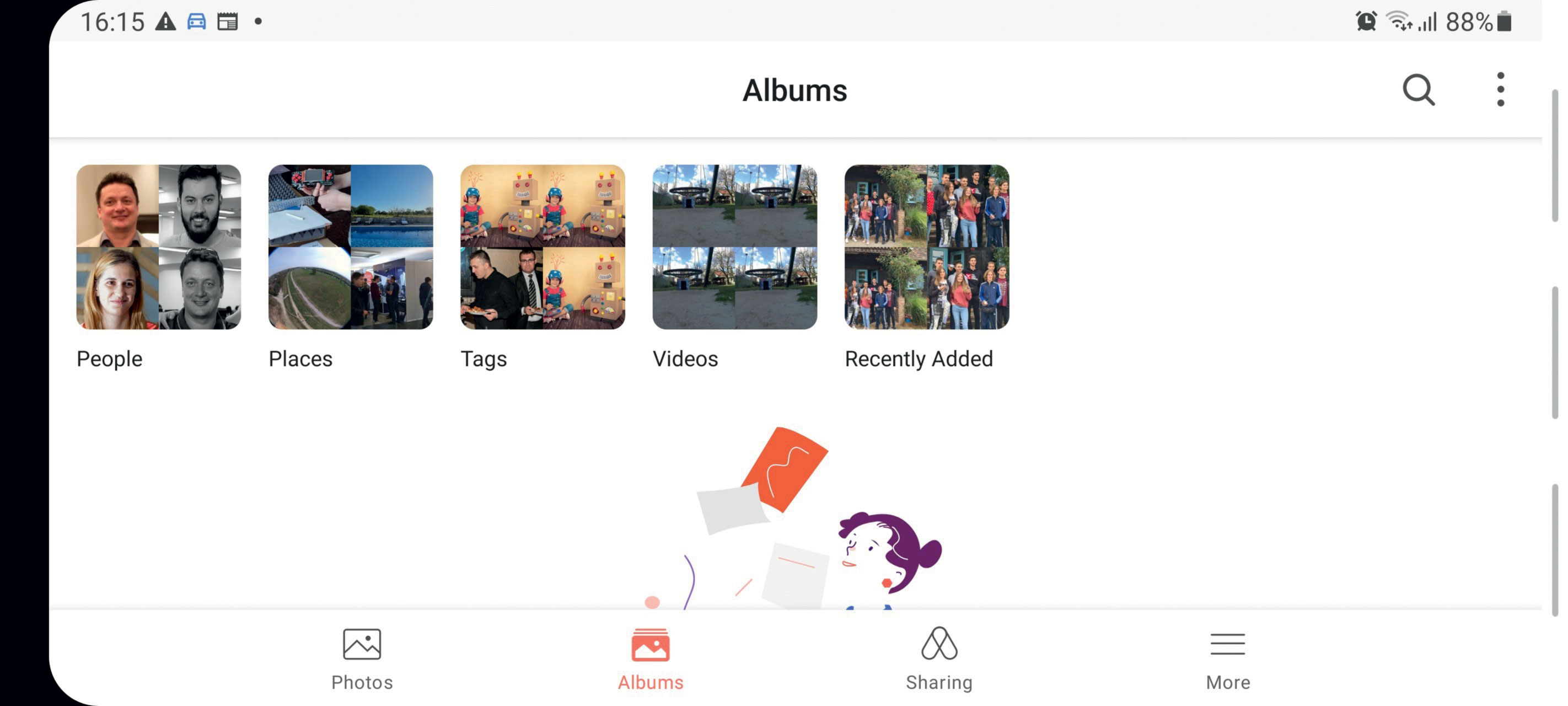
Isto tako, kada aplikaciju Photos instalirane na Android telefon te postavite automatski backup vaših fotografija, moguće je da vaš mobitel (ovisno o verziji Androida koji koristite) zaustavi korištenje Photos aplikacije radi očuvanja Internet prometa ili očuvanja baterije, pa je potrebno prilagoditi i te postavke na vašem telefonu kako bi aplikacija mogla raditi nesmetano u pozadini. Sjetite se, kada ste postavljali telefon, on vas je vjerojatno priupitao želite li koristiti optimizaciju potrošnje baterije. Isto tako vas je pitao i želite li štedjeti Internetski promet. Ako ste potvrdno odgovorili na neko od tih pitanja, ili pak klikate Yes bez obzira na to što na porukama piše, nije potrebno čuditi se što aplikacija ne sinkronizira podatke u pozadini kada je telefon u mirovanju.