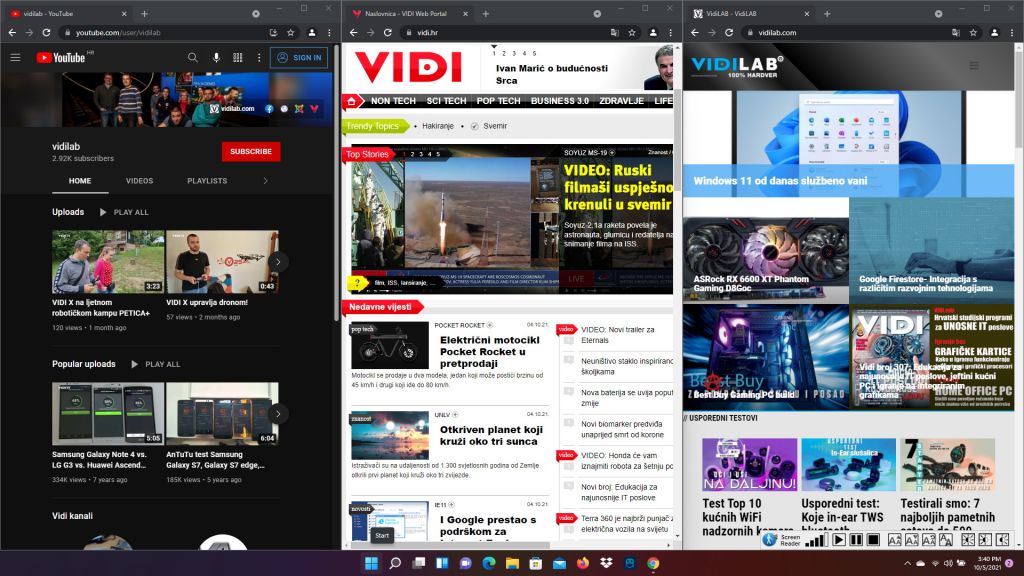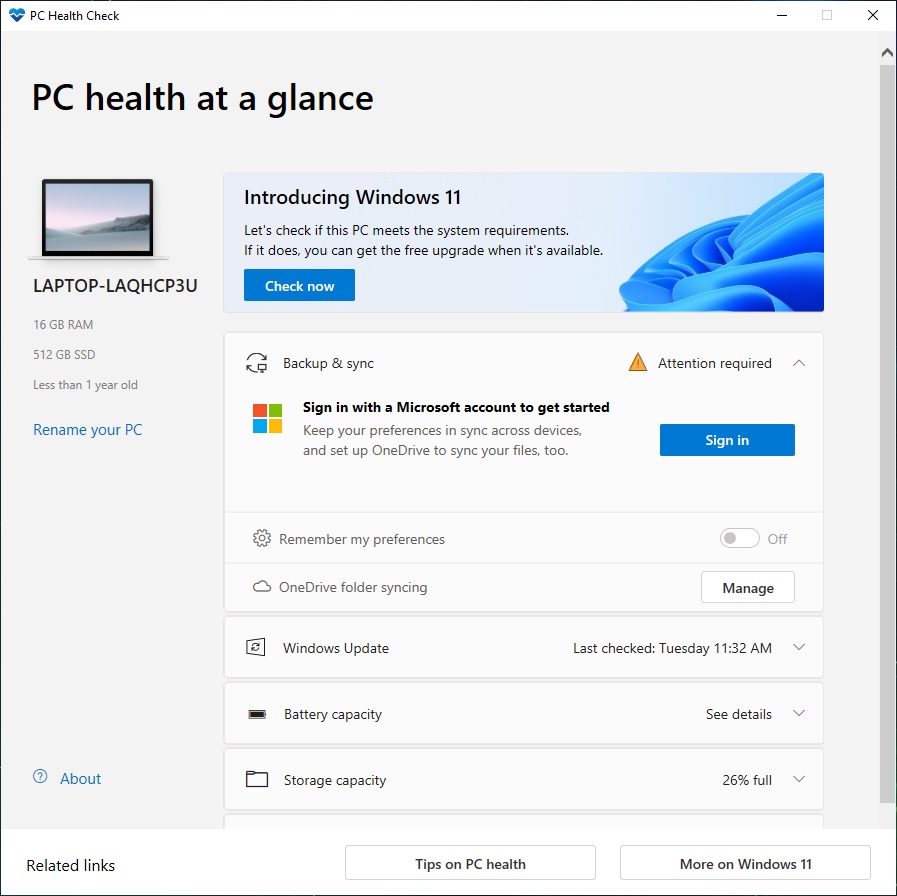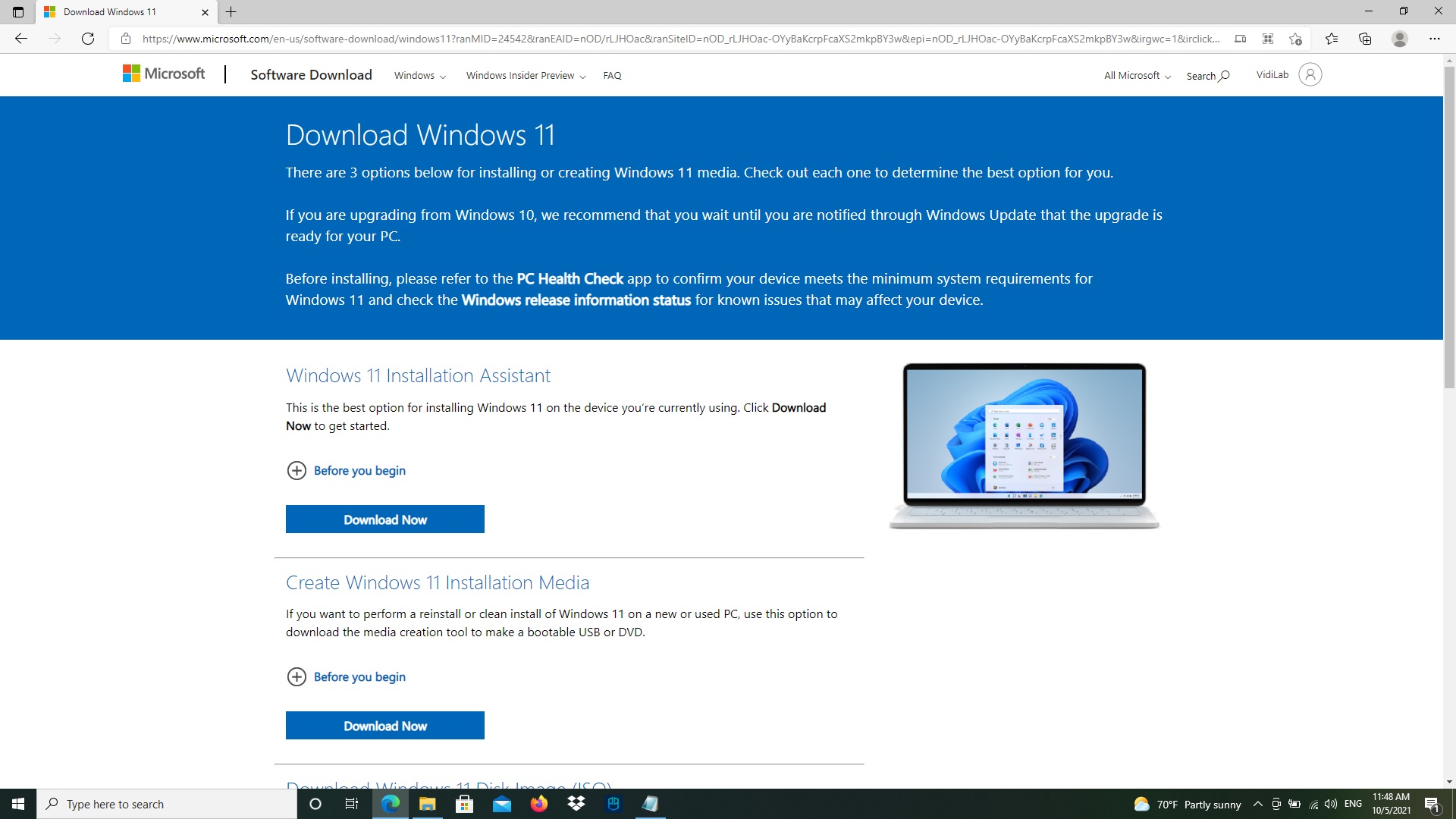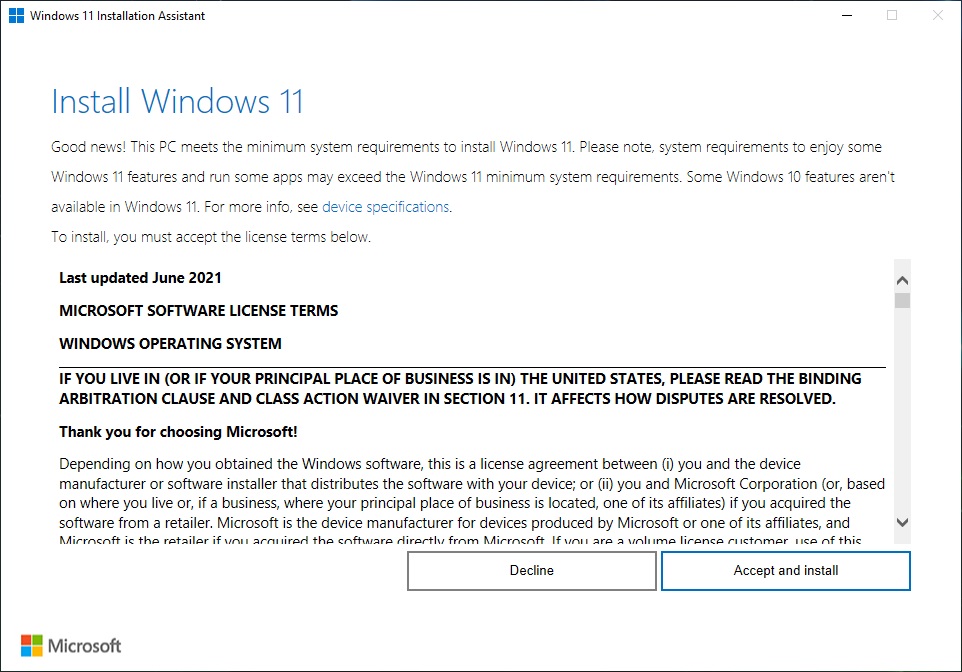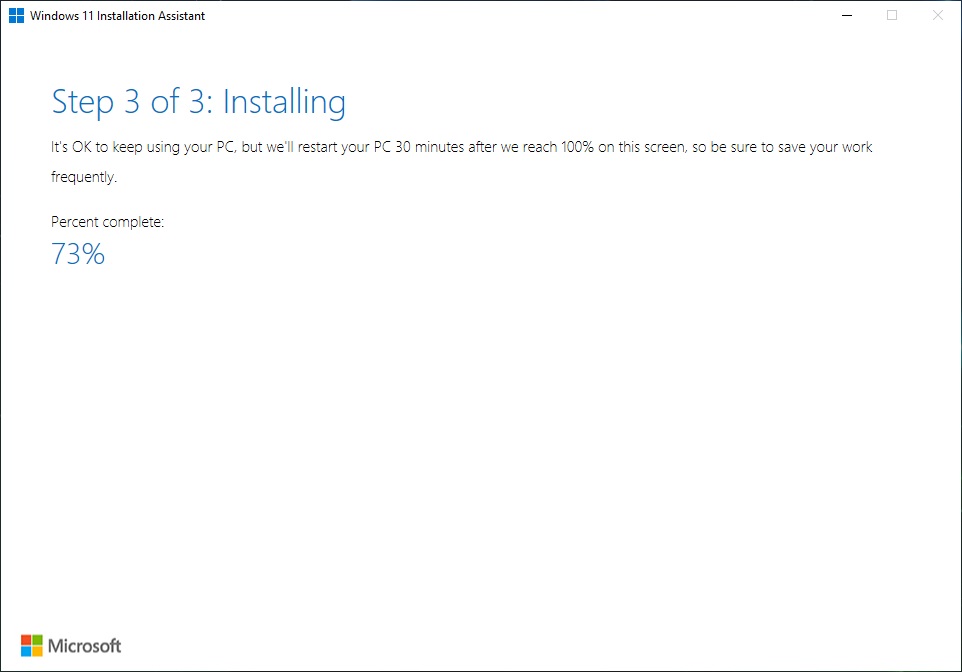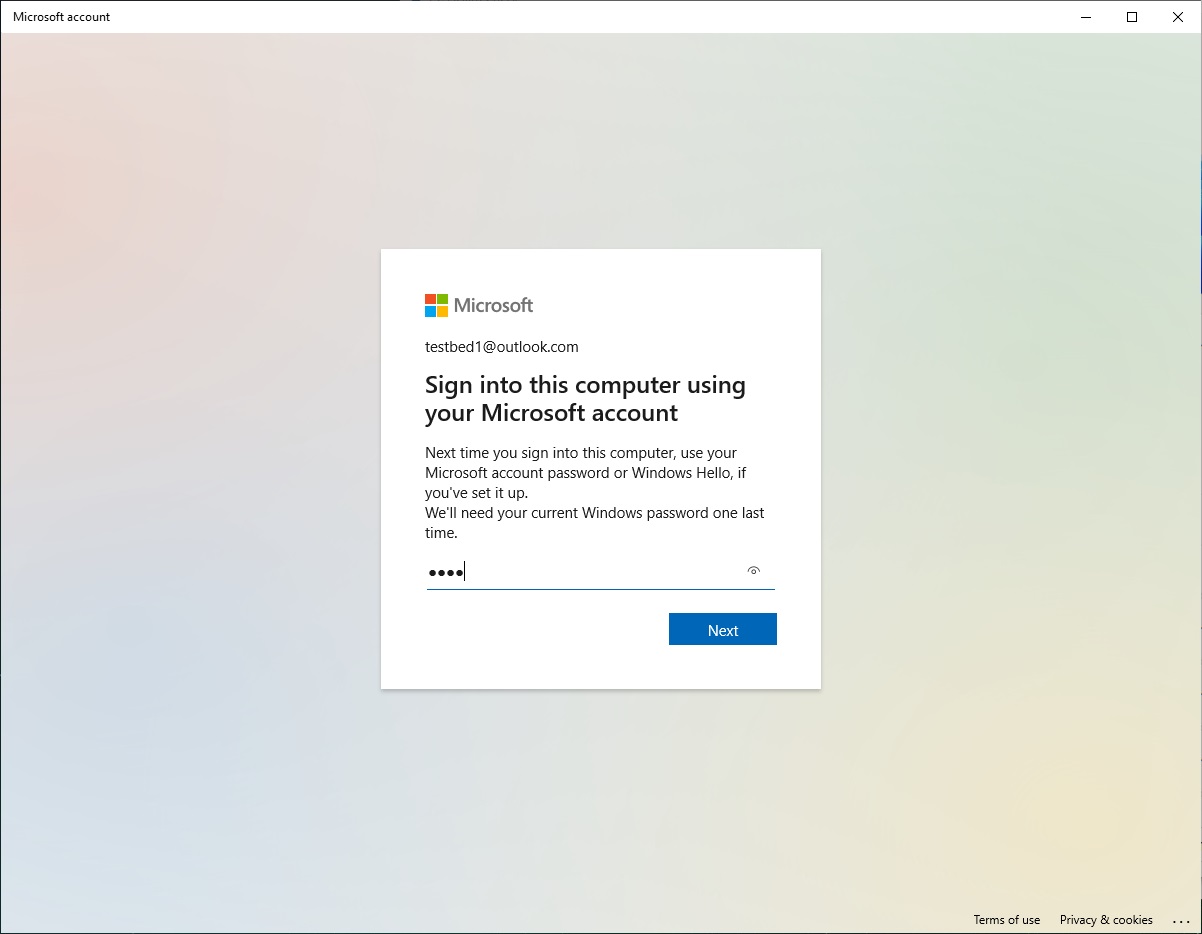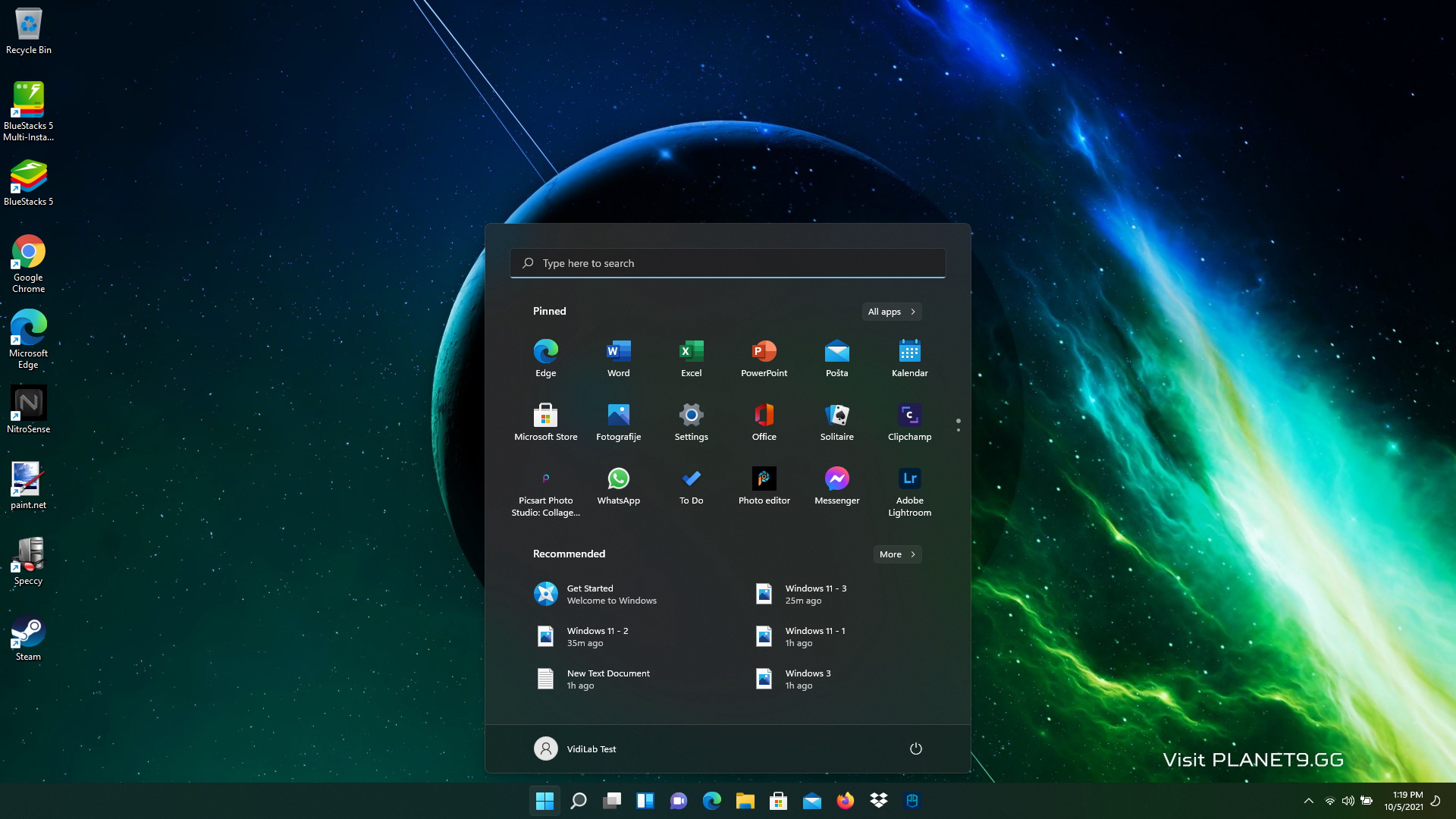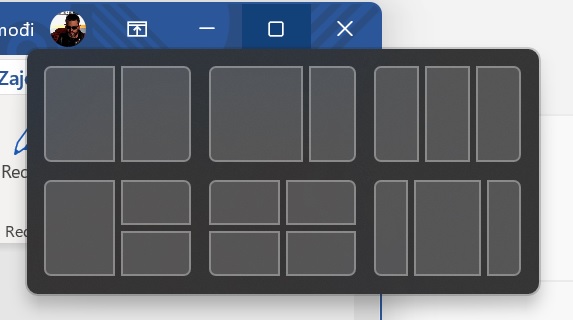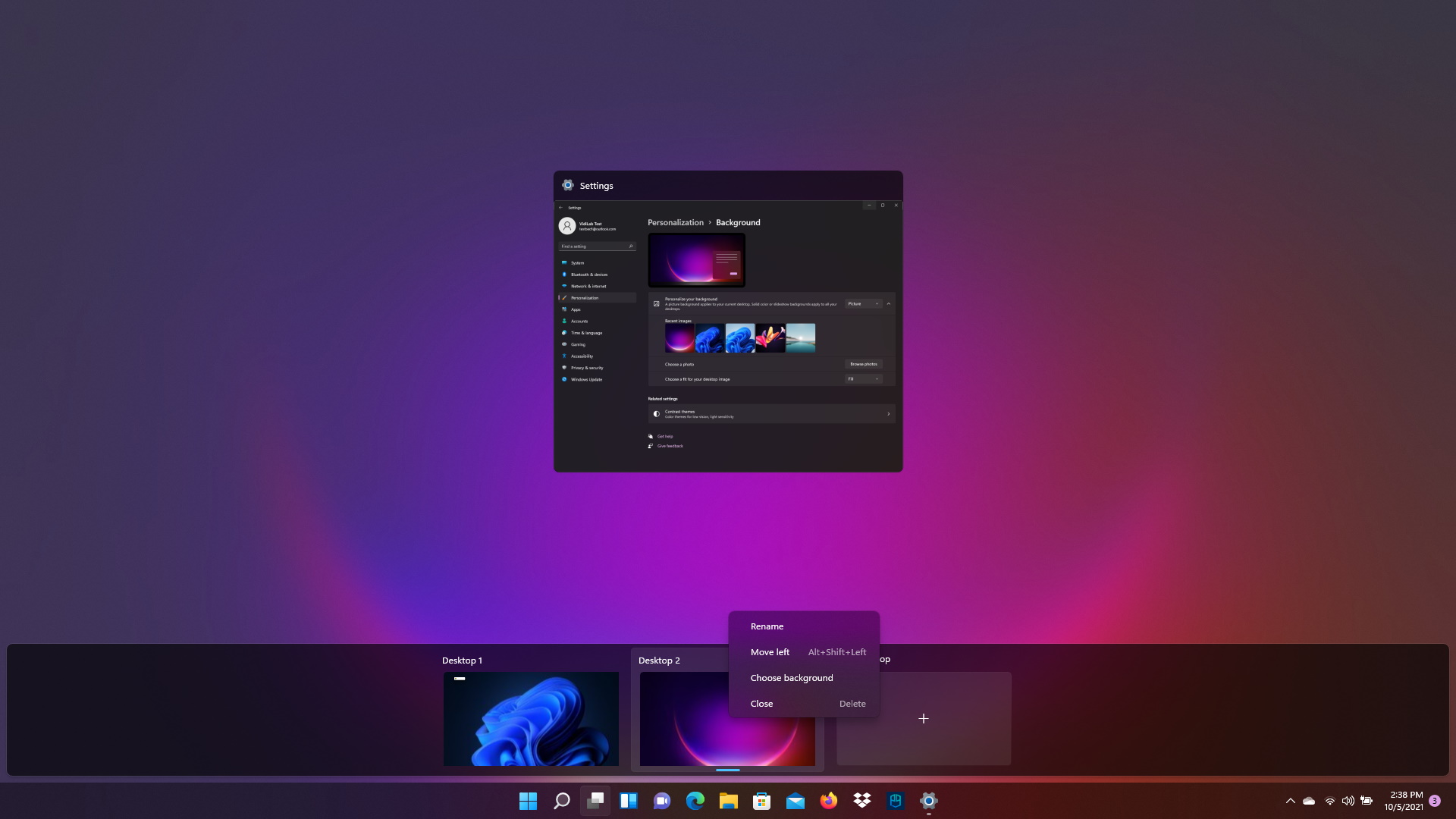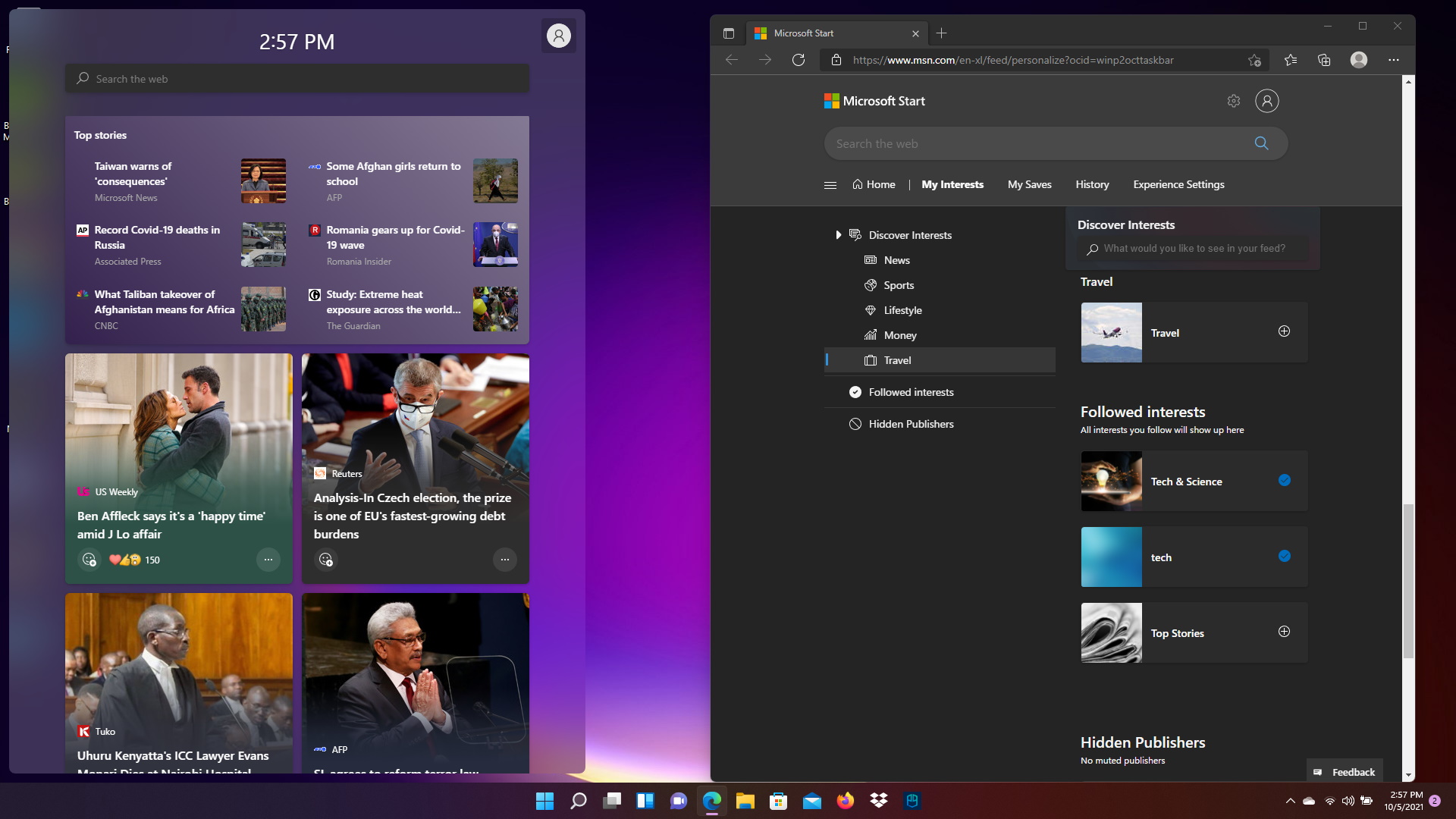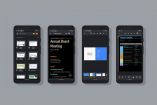Kako biste provjerili je li vaše računalo kompatibilno, preuzmite alat PC Helth Check s linka https://www.microsoft.com/en-us/windows/get-windows-11
Ukoliko PC Helth Check javlja da imate Windows 11 kompatibilno računalo aplikaciju Windows 11 Installation Assistant preuzmite putem linka https://www.microsoft.com/en-us/software-download/windows11
Sam proces instalacije uz preuzeti Installation Assistant nije kompliciran i odvija se uz nekoliko klikova. Morate pristati na uvijete korištenja te kliknuti Next.
Sami Windowsi 11 preuzeli su se za 9 minuta dok je raspakiravanje trajalo 23 minute. Nakon restarta Windowsi su se pokrenuli za 5 minuta. Naravno imate li nešto slabije računalo, ova vremena će se nešto produžiti no osim kod ovog zadnjeg restarta od 5 minuta, cijelo vrijeme možete koristiti vaše računalo. Tako da postupak updatea nije naporan.
Kompatibilnost
PC Helth Check alatom, osim što ćete provjeriti kompatibilnost vašeg računala, možete i obaviti potrebne predradnje za instalaciju, a to je postavljanje vašeg Microsoft računa za korištenje s 11-icom.
Naime svima kojima smeta “praćenje“ korisnikovih aktivnosti kako bi se one poslale u Redmond u ovom ili onom obliku najbolje je da odustanu od Windowsa općenito te prijeđu na alternativne operativne sustave kojih danas ima pregršt. Jedna od Open Source Windows kompatibilnih operativnih sustava je ReactOS, a za one koji ipak žele biti u toku s vremenom u kojem se nalaze preporučamo neke od mnogobrojnih Linux distribucija poput Lubuntu, Ubuntu, Sparky Linux Gameover Edition ili druge.
No vratimo se na Windowse 11
Dakle prijava u Windowse se sada radi uz pomoć online računa od Microsofta, te isti password koristite za prijavu u računalo kao i za prijavu u Microsoft online servise. Ovime ujedno dobivate i postavljen Mail, aplikaciju za čitanje i slanje e-mail poruka direktno iz Windowsa. Mora se priznati, Microsoftu je trebalo stvarno previše vremena kako bi korisnicima omogućio jednostavno postavljenje e-mail klijenta. Nešto što recimo Android ima od prvoga dana, u Desktop verziji Windowsa se do sada moralo konfigurirati „pješke“.
Osim maila dobiti ćete i 5 GB on-line prostora na OneDrive-u. To je vrlo korisno kako biste vašim dokumentima i drugim datotekama mogli pristupi putem interneta s drugih uređaja. Osim toga, najviše korisnim se pokazao kada je računalo doživjelo iznenadno resetiranje ili sl., a radni Word dokument je ipak ostao spremljen na OneDrive-u. Upravo iz takvih razloga je cloud prostor postao nužan. Ukoliko nemate još vlastiti Microsoft, odnosno OneDrive account napravite ga uz pomoć referal linka https://bit.ly/onedri kojim ćete dobiti dodatnih pola gigabajta prostora. Isto tako možete napraviti i vlastiti referal link koji kada proslijedite prijateljima, te se registriraju putem njega mogu besplatno dobiti do ukupno 10 GB prostora.
Desktop
Osim novog Start menija koji je grafički osvježen te je puno ugodniji oku tu su i nove funkcionalnosti organizacije radne površine. Gumb za maksimiziranje prozora aplikacije sada ima dodatne opcije koje će prozor postaviti u jedan od ponuđenih položaja. Jednom kada postavite prozore kako vam je najugodnije za rad, te vam zatreba dodatni prostor za nove prozore u igru dolaze Virtualni desktopi koji su dostupni klikom na treću ikonicu na programskoj traci.
Svaka radna površina može imati svoje postavke pozadinske slike ukoliko ju postavite tako da kliknete desnu tipku miša na umanjenom prikazu radne površine.
Android Aplikacije
Android aplikacije koje se izvorno pokreću u Windowsima 11 još uvijek nisu dostupne. Za tu opciju potrebno je pričekati još neko vrijeme. Prvo ćete morati instalirati Amazon Appstore te kreirati ili se prijaviti na svoj Amazon račun. Tada ćete moći pretraživati aplikacije kao što biste to radili na vašem mobitelu.
Dok opcije ne postane dostupna kroz Windows 11 update, poslužite se BlueStacks android emulatorom na linku https://www.bluestacks.com te uz pomoć njega pokrenite razne Android igre i ostale Android aplikacije.
A vašem Whatapp-u i dalje je lakše pristupiti uz Whatsapp web https://web.whatsapp.com/ nego kroz emulator. Vjerojatno će tako ostati i kada Amazon Appstore postane dostupan.
Widgeti
Widgeti su premješteni iz kuta sata gdje su se nalazili na Windowsima 10 te sada zauzimaju veću površinu desktopa. Ovdje se nalazi aktualna vremenska prognoza, možete postaviti vaš kalendar događanja te druge stvari. Prikazane vijesti su zamišljene tako da se prikazuju samo one vama relevantne, no danas nam to nije pošlo za rukom. Iako smo odabrali da nam se prikazuju samo Tehnološke vijesti, nama se i dalje prikazuju aktualnosti iz politike te ostale teme koje smo željeli izbjeći. Nadamo se da će opcija proraditi kroz jedan od bližih updatea.
Za kraj
Kako to uvijek biva s novim verzijama, moguće je da ćete naletjeti na još pokoji propust u novim Windowsima, no moderan dizajn te nove funkcionalnosti samo su nekoliko updatea udaljene pa ne treba puno razmišljati dali napraviti update ili se držati staroga.